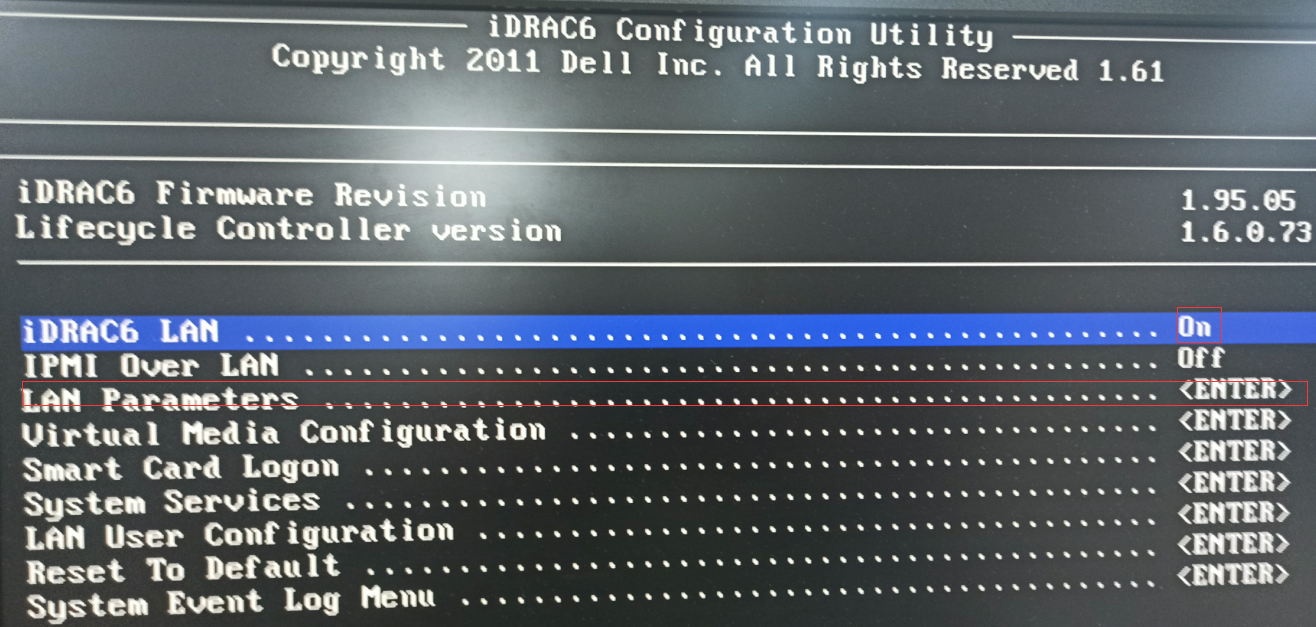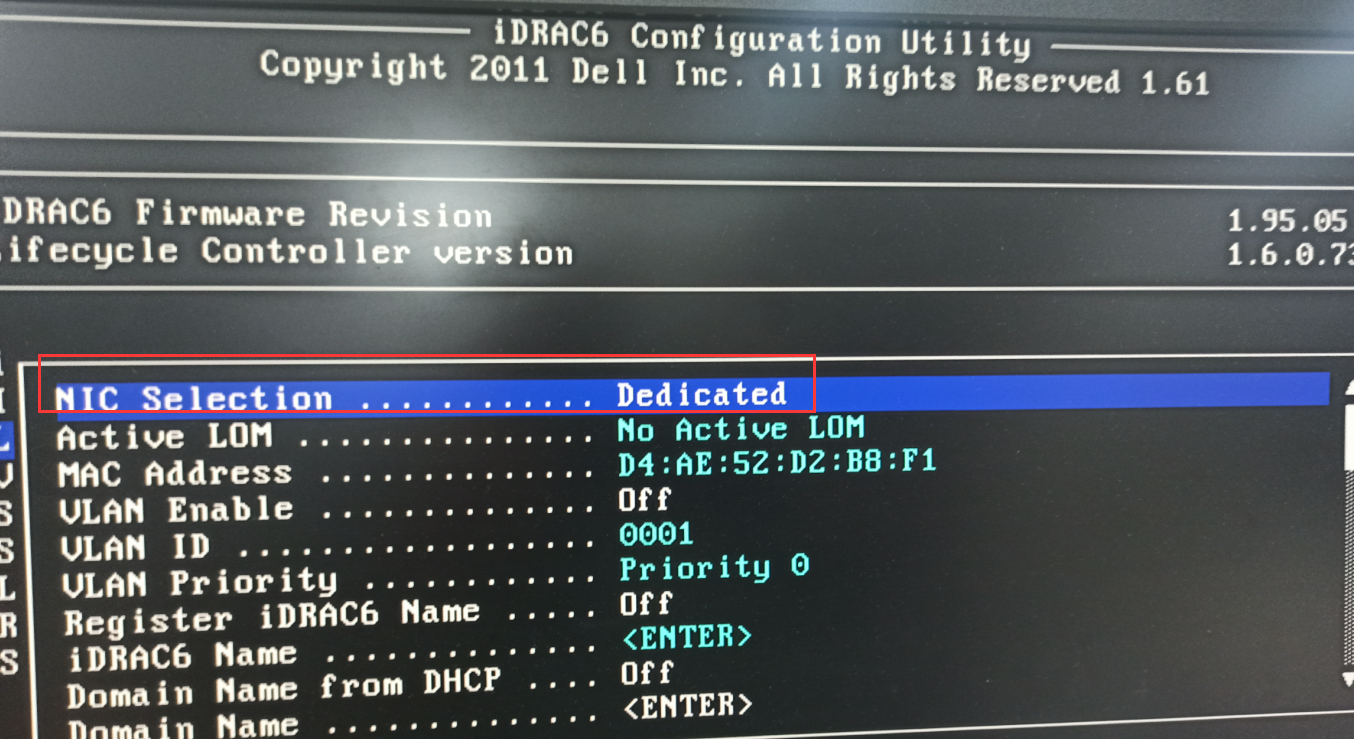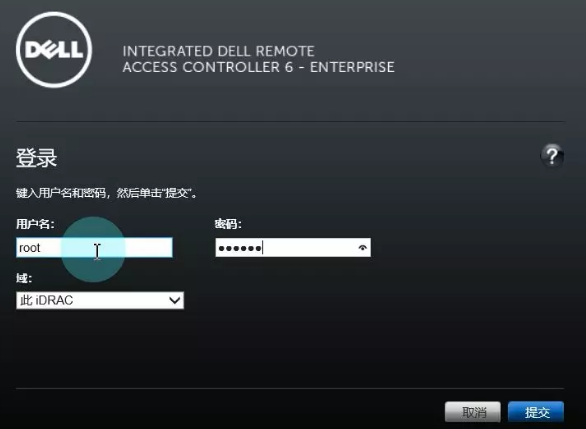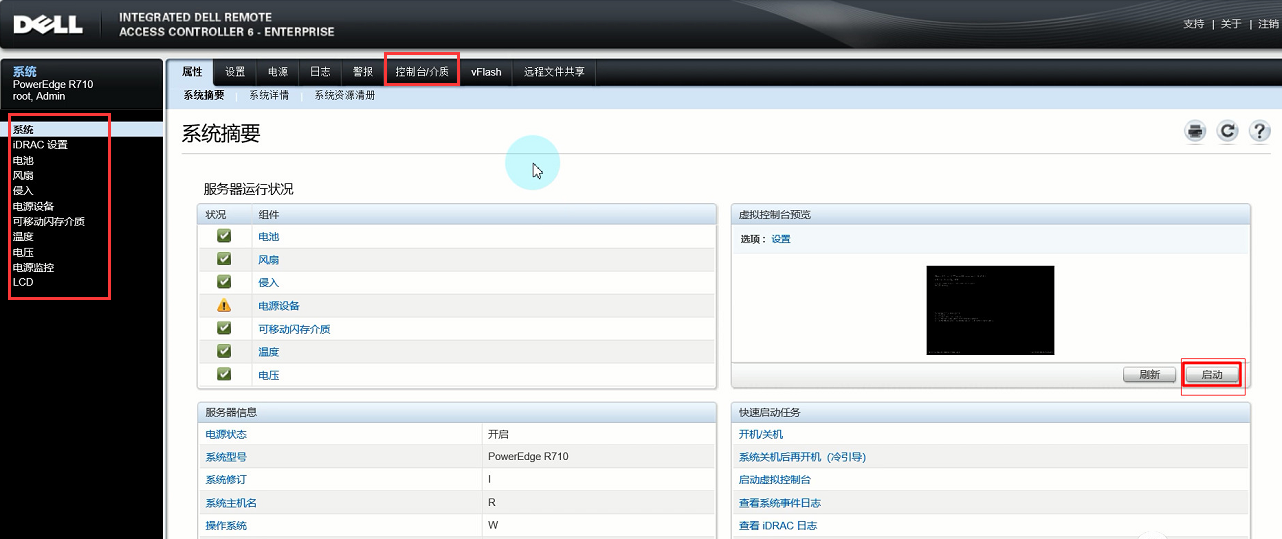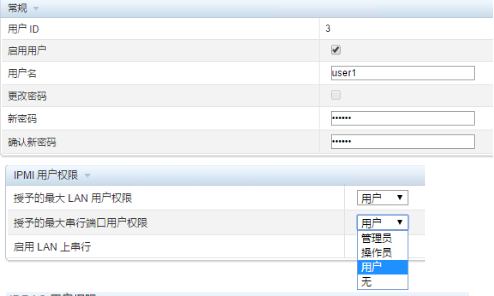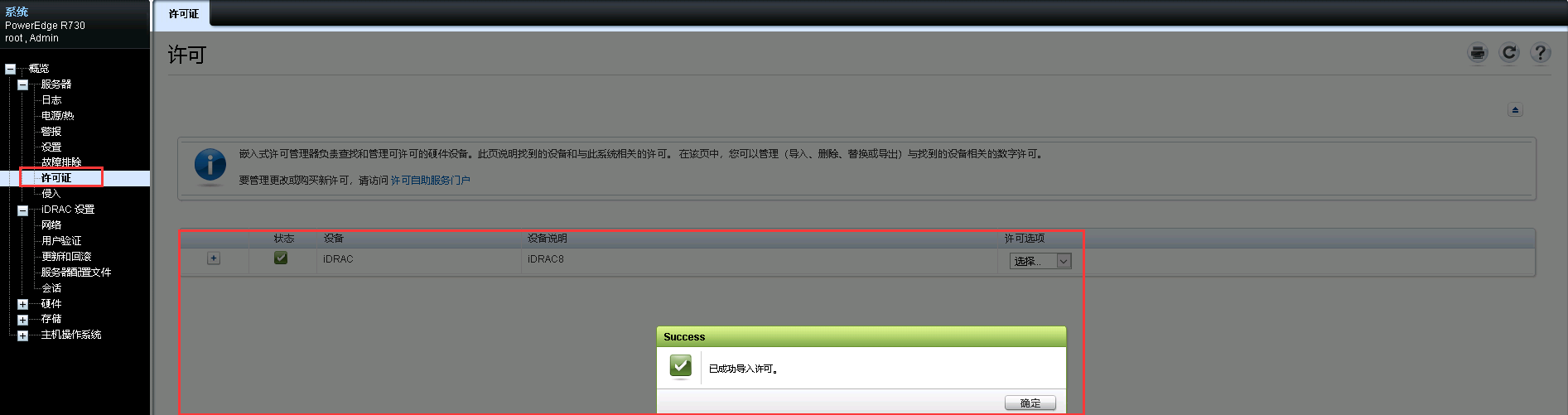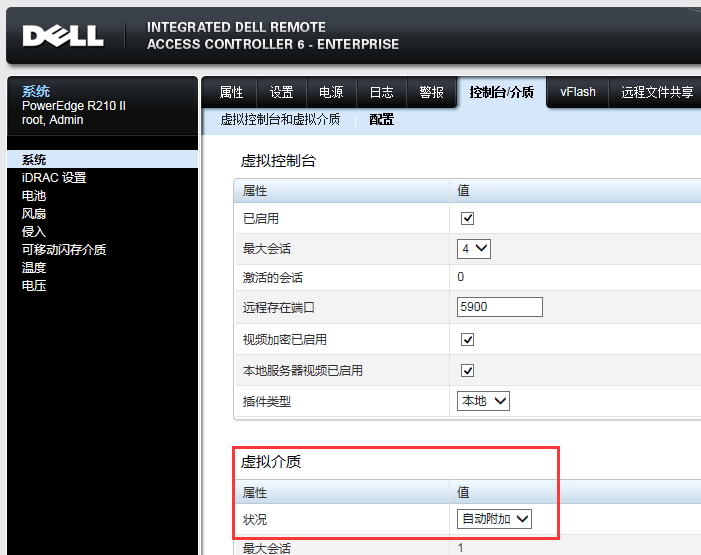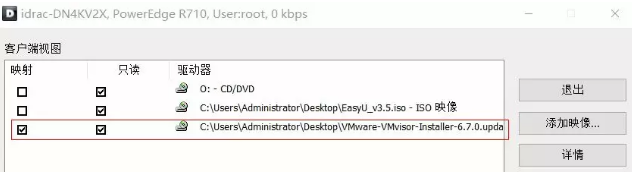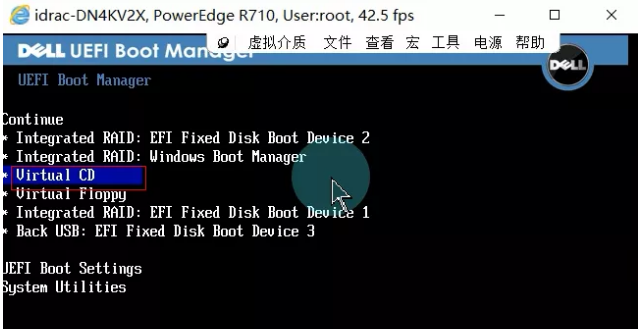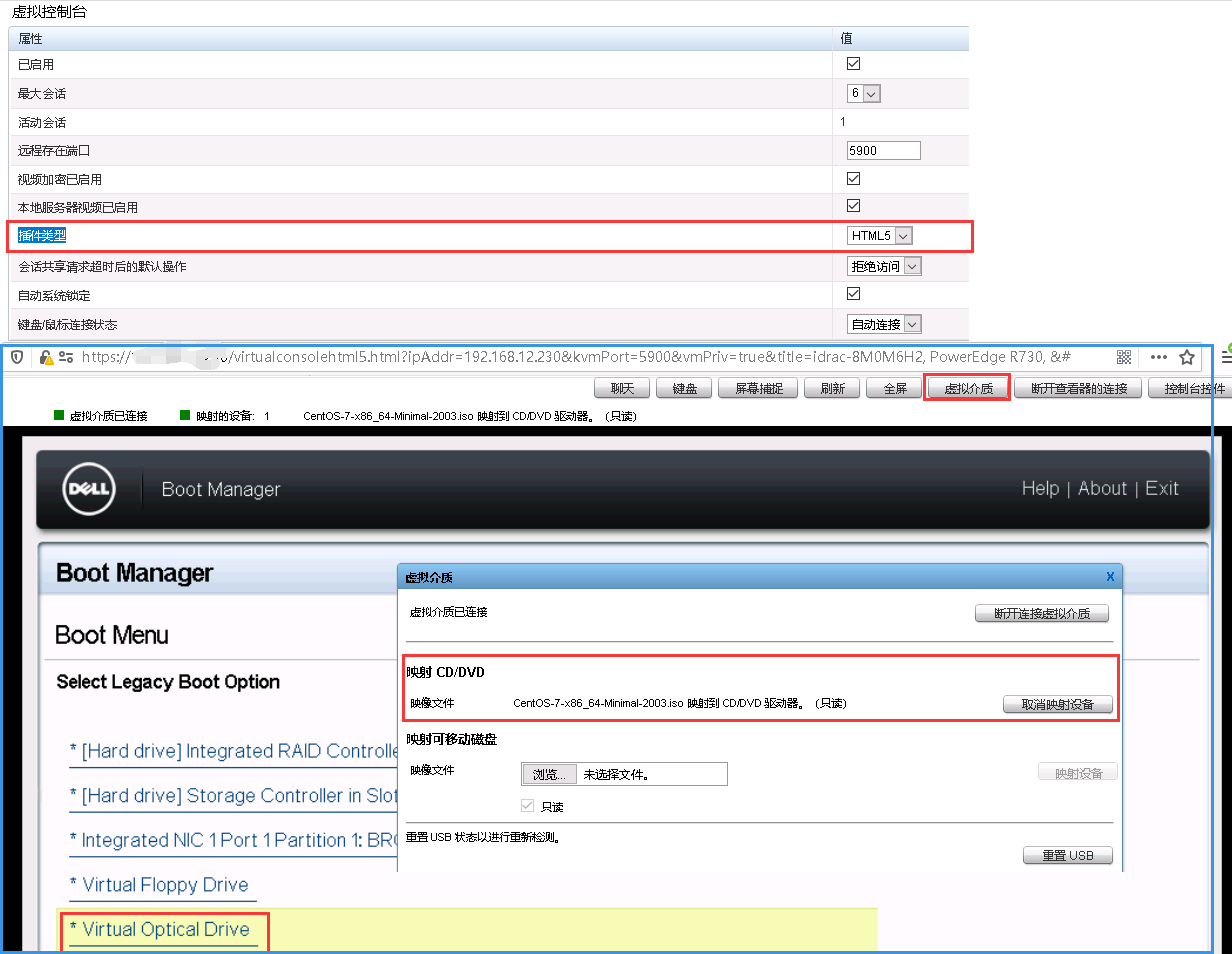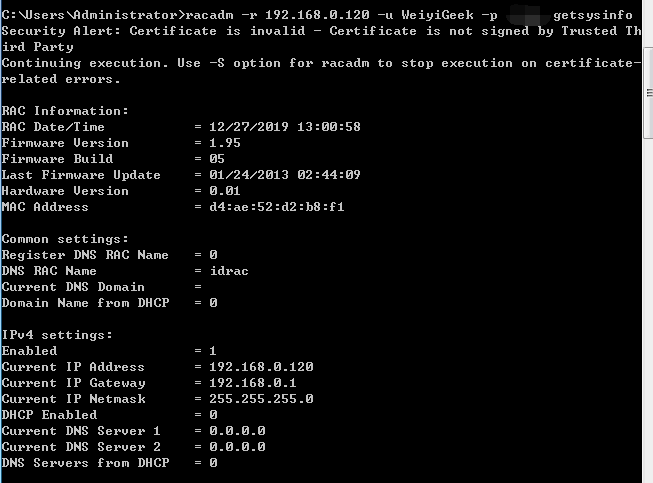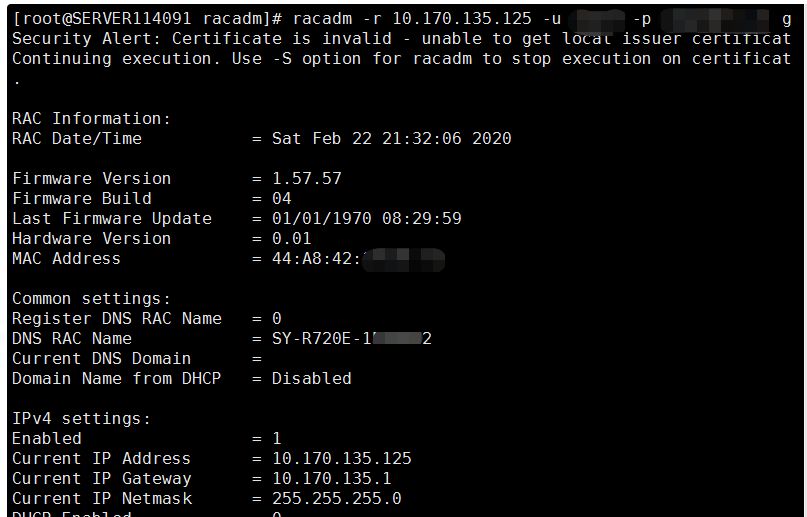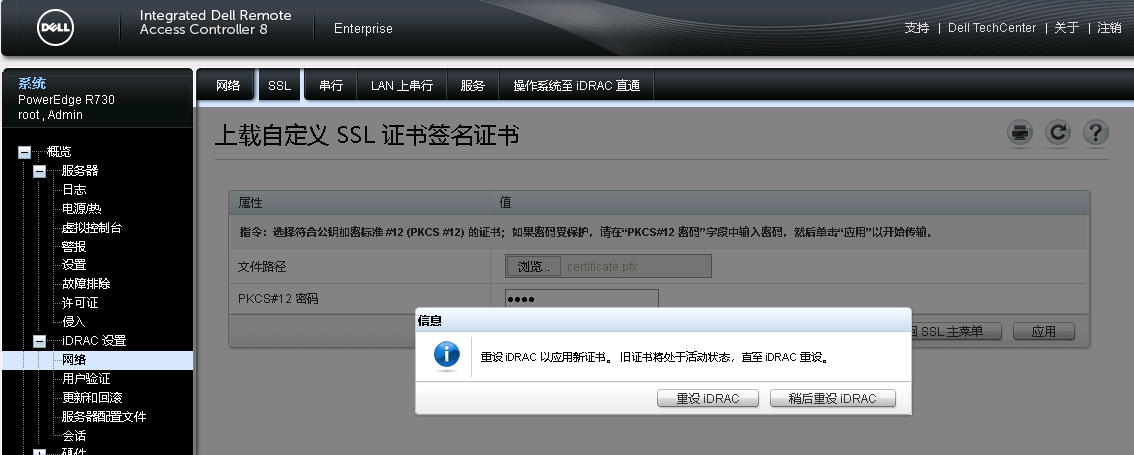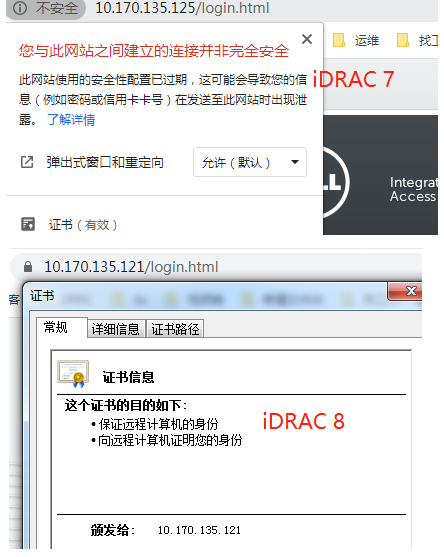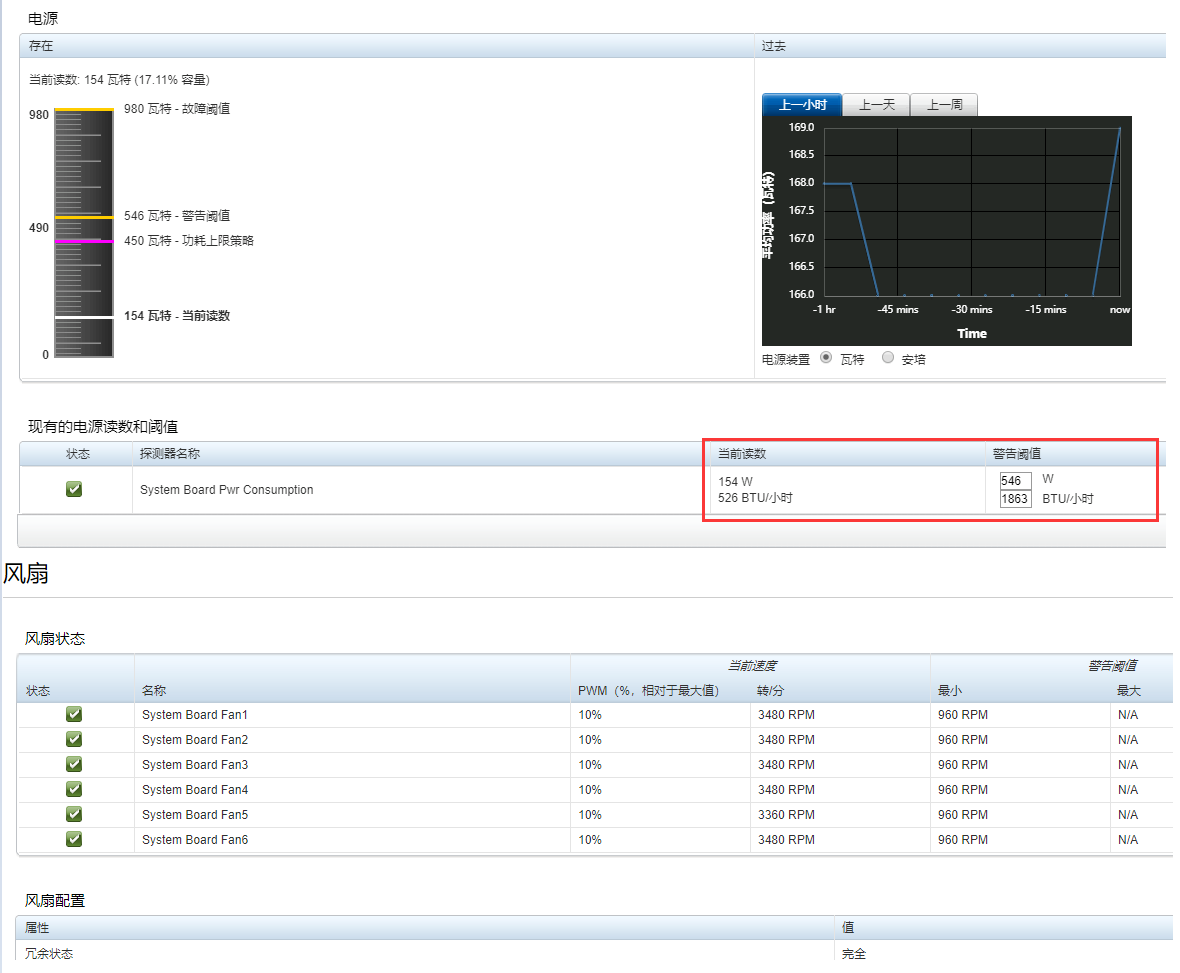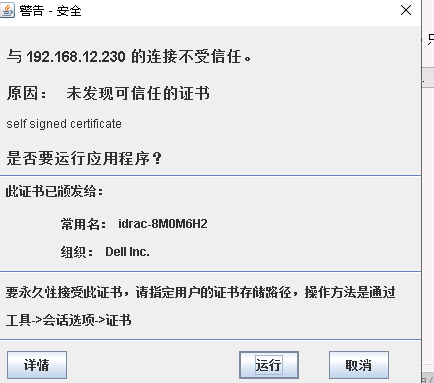[TOC]
0x00 前言 戴尔远程访问控制器(DRAC-Integrated Dell Remote Access Controller6 )控制台是管理站软件,旨在提供适用于戴尔系统的远程管理功能, 是一种系统管理硬件和软件解决方案,
iDRAC6 Express/Enterprise 作用:
注意:操作之前请确保服务器已经安装 iDRAC6 Express/Enterprise 硬件
iDRAC6 Express 没有虚拟控制台 ,而 iDRAC6 Enterprise 包含虚拟控制台功能。
0x01 iDRAC远程管理 默认账号为 root,密码为 calvin,默认的静态IP:192.168.0.120;
首先我们需要开启iDRAC的支持,在开机界面输入Ctrl+E进入配置界面;
image-20191226160334739
将服务器的远程管理卡接入网络或服务器的iDRAC连接口直连笔记本电脑,
image-20191225150409251
在DELL服务器R710的前面板的显示屏上查阅iDRAC的IP地址 ; 按打钩键——>View——>iDRAC I——>IPV4-IP , 原始默认的IP 192.168.0.120 255.255.255.0 , 如果笔记本想直连它设置为同一网段即可;
BIOS中设置静态或动态的iDRAC的IP地址
在前面板中设置静态或动态的iDRAC的IP地址
image-20191225111548857
如果是像R210服务器一样没有界面,您需要在第一部中进行设置NIC Selection 它的参数如下:
“Dedicated”(专用)— 选择此选项可以使远程访问设备能够使用 iDRAC Enterprise 上的专用网络接口
此接口不与主机操作系统共享并会将管理通信路由到单独的物理网络,从而能够与应用程序通信分开;(需要安装 Enterprise 卡)
“Shared”(共享)— 选择此选项可以与主机操作系统共享网络接口。远程访问设备通过 NIC 1 和 NIC 2 接收数据,但是只通过 NIC 1 发送数据。如果 NIC 1 出现故障,远程访问设备将不可访问。
“Shared with Failover LOM2”(与故障转移 LOM2 共享)— 选择此选项可以与主机操作系统共享网络接口
远程访问设备通过 NIC 1 和 NIC 2 接收数据,但是只通过 NIC 1 发送数据。如果 NIC 1 出现故障,远程访问设备会故障转移到 NIC 2 进行所有数据发送。同样当NIC2 出现问题的时候远程访问设备会转回到恢复正常的NIC 1接口进行数据发送
“Shared with Failover All LOMs”(与故障转移所有 LOM 共享)— 选择此选项可以与主机操作系统共享网络接口;
当主机操作系统针对 NIC 组配置后,远程访问设备网络接口将具有全部功能。远程访问设备通过 NIC 1、NIC 2、NIC 3 和 NIC 4 接收数据,但是只通过 NIC 1 发送数据。
image-20191226160611165
在IE浏览器(该页面会安装并调用IE控件)中输入iDRAC的IP地址,如果是用IE需要将该地址加入兼容性视图和信任网站列表,并且将该iDRAC的IP地址加入”受信任的站点”中;
image-20191225112000091
登录成功后的页面
image-20191225112054746
1.基础修改 首次登录需要修改登录密码,在界面左侧,点击“iDRAC设置”–“用户验证”,点击用户的ID号码;选择“配置用户”,然后点击“下一步”;在“更改密码”后面勾选,然后输入两遍密码,拉到最下面点击“应用”即可。
如果需要添加idrac用户可以才有控制台建立或者采用RACADM工具进行管理;与上面的步骤大致相同不同的是选择未启用的用户ID
image-20191225113633675
设置用户名及其IPMI用户权限,有四种权限可以选择,在最下面配置iDRAC用户权限,需要给予的权限勾选上就可以了,然后点击“应用”,用户就创建完成了。
image-20191225114057395
2.许可导入下载 DRAC 7/8/9 许可试用下载地址(https://www.dell.com/support/article/zh-cn/sln309292/idrac-cmc-openmanage-enterprise-openmanage-integration-with-microsoft-windows-admin-center-openmanage-integration-with-servicenow-and-dpat-trial-licenses?lang=en) , 注意可能需要翻墙;
例如:iDRAC8 许可导入后需要重新注销登陆然后头部会变成(Enterprise)
2.远程安装系统 方式1.JAVA 控制台
image-20191226162129600
可远程挂载ISO文件;先选择需要挂载的ISO文件,再勾选相应的映射,
image-20191225115332450
然后退出在虚拟控制台中按F11进入引导菜单后第一次选择启动设备需要选择选择”虚拟CD”
image-20191225122116080
方式2.HTML 控制台
weiyigeek.top-HTML安装
注意事项:
0x02 Racadm 命令工具 描述:RACADM CLI是DRAC的命令行用户界面。
RACADM 下载地址:https://www.dell.com/support/home/cn/zh/cnbsd1/Drivers/DriversDetails?driverId=K7F2N
语法实例:
[TOC]
0x00 前言 戴尔远程访问控制器(DRAC-Integrated Dell Remote Access Controller6 )控制台是管理站软件,旨在提供适用于戴尔系统的远程管理功能, 是一种系统管理硬件和软件解决方案,
iDRAC6 Express/Enterprise 作用:
注意:操作之前请确保服务器已经安装 iDRAC6 Express/Enterprise 硬件
iDRAC6 Express 没有虚拟控制台 ,而 iDRAC6 Enterprise 包含虚拟控制台功能。
0x01 iDRAC远程管理 默认账号为 root,密码为 calvin,默认的静态IP:192.168.0.120;
首先我们需要开启iDRAC的支持,在开机界面输入Ctrl+E进入配置界面;
image-20191226160334739
将服务器的远程管理卡接入网络或服务器的iDRAC连接口直连笔记本电脑,
image-20191225150409251
在DELL服务器R710的前面板的显示屏上查阅iDRAC的IP地址 ; 按打钩键——>View——>iDRAC I——>IPV4-IP , 原始默认的IP 192.168.0.120 255.255.255.0 , 如果笔记本想直连它设置为同一网段即可;
BIOS中设置静态或动态的iDRAC的IP地址
在前面板中设置静态或动态的iDRAC的IP地址
image-20191225111548857
如果是像R210服务器一样没有界面,您需要在第一部中进行设置NIC Selection 它的参数如下:
“Dedicated”(专用)— 选择此选项可以使远程访问设备能够使用 iDRAC Enterprise 上的专用网络接口
此接口不与主机操作系统共享并会将管理通信路由到单独的物理网络,从而能够与应用程序通信分开;(需要安装 Enterprise 卡)
“Shared”(共享)— 选择此选项可以与主机操作系统共享网络接口。远程访问设备通过 NIC 1 和 NIC 2 接收数据,但是只通过 NIC 1 发送数据。如果 NIC 1 出现故障,远程访问设备将不可访问。
“Shared with Failover LOM2”(与故障转移 LOM2 共享)— 选择此选项可以与主机操作系统共享网络接口
远程访问设备通过 NIC 1 和 NIC 2 接收数据,但是只通过 NIC 1 发送数据。如果 NIC 1 出现故障,远程访问设备会故障转移到 NIC 2 进行所有数据发送。同样当NIC2 出现问题的时候远程访问设备会转回到恢复正常的NIC 1接口进行数据发送
“Shared with Failover All LOMs”(与故障转移所有 LOM 共享)— 选择此选项可以与主机操作系统共享网络接口;
当主机操作系统针对 NIC 组配置后,远程访问设备网络接口将具有全部功能。远程访问设备通过 NIC 1、NIC 2、NIC 3 和 NIC 4 接收数据,但是只通过 NIC 1 发送数据。
image-20191226160611165
在IE浏览器(该页面会安装并调用IE控件)中输入iDRAC的IP地址,如果是用IE需要将该地址加入兼容性视图和信任网站列表,并且将该iDRAC的IP地址加入”受信任的站点”中;
image-20191225112000091
登录成功后的页面
image-20191225112054746
1.基础修改 首次登录需要修改登录密码,在界面左侧,点击“iDRAC设置”–“用户验证”,点击用户的ID号码;选择“配置用户”,然后点击“下一步”;在“更改密码”后面勾选,然后输入两遍密码,拉到最下面点击“应用”即可。
如果需要添加idrac用户可以才有控制台建立或者采用RACADM工具进行管理;与上面的步骤大致相同不同的是选择未启用的用户ID
image-20191225113633675
设置用户名及其IPMI用户权限,有四种权限可以选择,在最下面配置iDRAC用户权限,需要给予的权限勾选上就可以了,然后点击“应用”,用户就创建完成了。
image-20191225114057395
2.许可导入下载 DRAC 7/8/9 许可试用下载地址(https://www.dell.com/support/article/zh-cn/sln309292/idrac-cmc-openmanage-enterprise-openmanage-integration-with-microsoft-windows-admin-center-openmanage-integration-with-servicenow-and-dpat-trial-licenses?lang=en) , 注意可能需要翻墙;
例如:iDRAC8 许可导入后需要重新注销登陆然后头部会变成(Enterprise)
2.远程安装系统 方式1.JAVA 控制台
image-20191226162129600
可远程挂载ISO文件;先选择需要挂载的ISO文件,再勾选相应的映射,
image-20191225115332450
然后退出在虚拟控制台中按F11进入引导菜单后第一次选择启动设备需要选择选择”虚拟CD”
image-20191225122116080
方式2.HTML 控制台
weiyigeek.top-HTML安装
注意事项:
0x02 Racadm 命令工具 描述:RACADM CLI是DRAC的命令行用户界面。
RACADM 下载地址:https://www.dell.com/support/home/cn/zh/cnbsd1/Drivers/DriversDetails?driverId=K7F2N
语法实例:1 2 3 4 5 6 racadm -r <RAC IP address> -u <username> -p <password> <subcommand> <options> racadm -r <RAC IP address> -i <subcommand> <options> racadm -r <RAC IP address> -u <username> -p <password> help <subcommand> racadm -r 192.168.12.230 -u root -p calvin getsysinfo
racadm常用子命令:
获取内存大小:racadm get BIOS.memSettings.SysMemSize
获取内存工作速率:racadm get BIOS.MemSettings.SysMemSpeed
获取内存类型:racadm get BIOS.MemSettings.SysMemType
BIOS相关:
错误提示状态:racadm get BIOS.MiscSettings.ErrPrompt
关闭错误提示:racadm set BIOS.MiscSettings.ErrPrompt Disabled
BIOS启动模式:racadm get BIOS.BiosBootSettings.BootMode(默认BIOS,另有UEFI)
系统启动顺序:racadm get BIOS.BiosBootSettings.BootSeq
更改系统启动顺序:racadm set BIOS.BiosBootSettings.BootSeq NIC.Integrated.1-1-1,HardDisk.List.1-1,Optical.SATAEmbedded.E-1
提交BIOS objects job:jobqueue create BIOS.Setup.1-1
获取sn:racadm get BIOS.SysInformation.SystemServiceTag
获取型号:racadm get BIOS.SysInformation. SystemModelName
获取bios版本:racadm get BIOS.SysInformation. SystemBiosVersion
网卡相关:
获取网卡mac:racadm getsysinfo -s ( racadm nicstatistics | racadm racdump )
获取网卡3是否开启pxe:racadm get nic.NICConfig.3.LegacyBootProto
启用网卡pxe:racadm set nic.NICConfig.3.LegacyBootProto PXE
PXE配置应用生效:racadm jobqueue create NIC.Integrated.1-3-1
提交NIC objects job:racadm jobqueue create NIC.Integrated.1-1 -r pwrcycle -s TIME_NOW -e 20120501100000
磁盘相关:
获取物理磁盘:racadm storage get pdisks
获取虚拟磁盘信息:storage get vdisks -o [ -p status,size,layout,state ]
raid相关:
获取raid控制器:racadm storage get controllers
获取raid控制器属性name、status:racadm storage get controllers -o -p name,status
删除所有raid:racadm storage resetconfig:RAID.Integrated.1-1
提交storage作业:racadm jobqueue create RAID.Integrated.1-1 -s TIME_NOW -r none ( forced | pwrcycle | graceful) [ –realtime ]
创建raid5,分配300G做系统:racadm storage createvd:RAID.Integrated.1-1 -rl r5 -size 300g -pdkey:Disk.Bay.0:Enclosure.Internal.0-1:RAID.Integrated.1-1,Disk.Bay.1:Enclosure.Internal.0-1:RAID.Integrated.1-1,Disk.Bay.2:Enclosure.Internal.0-1:RAID.Integrated.1-1
创建raid5:racadm storage createvd:RAID.Integrated.1-1 -rl r5 -pdkey:Disk.Bay.0:Enclosure.Internal.0-1:RAID.Integrated.1-1,Disk.Bay.1:Enclosure.Internal.0-1:RAID.Integrated.1-1,Disk.Bay.2:Enclosure.Internal.0-1:RAID.Integrated.1-1
用户相关:注数字2、15为用户ID。
查看用户信息:racadm get idrac.users.2
添加用户:racadm set idrac.users.15.username chenss
设置密码:racadm set idrac.users.15.password wuyancs
设置为idrac管理员:racadm set idrac.users.15.Privilege 0x1ff
启用用户:racadm set idrac.users.15.enable enabled
IP相关:
获取idrac ip info:racadm get iDRAC.IPv4[ Address | Static | Gateway ]
日志相关:
获取前置面板LCD显示信息:racadm get System.LCD.CurrentDisplay
系统相关:
开机:racadm serveraction powerup
关机:racadm serveraction powerdown
重启:racadm serveraction powercycle
状态:racadm serveraction powerstatus
获取idrac snap info快照:racadm get iDRAC.SNMP
基础实例:
(1)通过命令行开启iDRAC6的WEB 服务
在客户端安装PUTTY 工具, 登陆主机iDRAC,输入iDRAC 的IP 地址,点击open,
出现命令行模式,输入iDRAC6 的用户名和密码,
在命令行提示符后,敲入以下命令 racadm getconfig -g cfgracTuning ,查看当前iDRAC 服务的开启状态
(cfgRacTuneWebServerEnable=0表明该iDRAC 卡的WEB 服务未启动,0:表示未启动;1: 表示启动)
再次输入命令 racadm config -g cfgRacTuning -o cfgRacTuneWebServerEnable 1 服务开启成功。
(2) 修改和查看用户 1 2 3 4 5 6 7 8 9 > racadm -r 192.168.92.38 -u root -p Oldpass set idrac.users.2.password Newpass Security Alert: Certificate is invalid - Certificate is not signed by Trusted Third Party Continuing execution. Use -S option for racadm to stop execution on certificate-related errors. [Key=idrac.Embedded.1 Object value modified successfully > racadm get idrac.users.2
weiyigeek.top-
(3) iDRAC证书替换
现在,您可使用最新版本的iDRAC (iDRAC7 1.30.30)将自定义签名证书上传到iDRAC。利用该功能,iDRAC将自动为每个签署有上传的签名证书的iDRAC创建唯一的SSL证书。此功能还有以下优点:
组织中的每个iDRAC都有唯一证书
您可以将签名证书上传到客户端,而且在访问组织中的所有iDRAC时,系统都不会提示任何与证书相关的警告。
要使用此功能,您需将签名证书上传到iDRAC。签名证书上传后,iDRAC将会为自身生成一个证书,此证书将使用上传的签名证书签署。该证书的有效期为7年。已签署证书的公用名将依据iDRAC的DNS DRAC名称和iDRAC的DNS域名(iDRAC的DNS DRAC名称。iDRAC的DNS域名)命名。如果iDRAC没有配置DNS名称,iDRAC的IPv4或IPv6(如果IPv4地址不可用)地址将用作证书的公用名。iDRAC创建的证书将有2048字节的加密密钥。
描述:为 Dell iDRAC8 上传 SSL 证书流程步骤, WEB 界面只能上传证书不能上传私钥,所以需要使用 racadm 命令行工具来上传首先得安装 racadm上面我们已经介绍了Windows的安装方法:1 2 3 4 5 6 7 8 9 - https://www.dell.com/support/home/zh-cn/drivers/driversdetails?driverid=0992n&oscode=rhe70 - https://dl.dell.com/FOLDER05920767M/1/DellEMC-iDRACTools-Web-LX-9.4.0-3732_A00.tar.gz sudo apt-key adv --keyserver keyserver.ubuntu.com --recv-key 1285491434D8786F sudo sh -c "echo deb http://linux.dell.com/repo/community/openmanage/910/xenial xenial main > /etc/apt/sources.list.d/linux.dell.com.sources.list" sudo apt-get update sudo apt-get install srvadmin-idracadm8
此处以CentOS7安装为示例进行以下是我的实验环境:1 2 3 测试环境: - CentOS-7-x86_64-Minimal-1908 - DellEMC-iDRACTools-Web-LX-9.4.0-3732_A00.tar.gz
流程步骤:
1) racadm 工具进行远程管理iDRAC
1 2 3 4 5 cd /rootwget http://d.rc.it/Drivers/Server/iDRACTools/DellEMC-iDRACTools-Web-LX-9.4.0-3732_A00.tar.gz tar zxvf DellEMC-iDRACTools-Web-LX-9.4.0-3732_A00.tar.gz cd iDRACTools/racadm/bash ./install_racadm.sh
2) 为了方便使用,我建议创建一个软链接(非必须)
1 ln -s /opt/dell/srvadmin/sbin/racadm /usr/sbin/racadm
3) 解决libssl.so错误即ERROR:RAC1170 Unable to find the SSL library in default path
1 2 ln -s /usr/lib64/libssl.so.1.0.2k /opt/dell/srvadmin/lib64/libssl.so
4) 安装后进行测试iDRAC连接
1 2 3 4 5 6 7 $ racadm -r <idrac管理地址> -u <idrac用户名> -p <idrac密码> <命令> <选项> $ racadm -r xx.xx.xx.xx -i sslcertupload -t 1 -f xxx.crt $ racadm -r 192.168.0.120 -u racuser1 -p aygqt12a getsysinfo
weiyigeek.top-
5) 使用的软件是XCA一个功能强大的Windows 证书管理器http://hohnstaedt.de/xca https://github.com/chris2511/xca/releases/tag/RELEASE.2.3.0
1 2 3 4 5 6 7 8 9 10 11 12 13 14 15 openssl x509 -req -days 365 -in csr.txt -out server.crt -signkey server.key Signature ok subject=/C=CN/ST=ChongQing/L=ChongQing/O=192.168.12.230/OU=DELL/CN=192.168.12.230/emailAddress=test @test.com Getting Private key Enter pass phrase for server.key: openssl pkcs12 -export -in server.crt -inkey server.key -out certificate.pfx Enter pass phrase for server.key: Enter Export Password: Verifying - Enter Export Password:
6) 替换证书请先把证书文件可私钥文件上传到服务器.
1 2 3 4 5 6 7 8 racadm -r 10.170.135.125 -u idrac_username -p idrac_password sslkeyupload -t 1 -f /root/10.170.135.125.key racadm -r 10.170.135.125 -u idrac_username -p idrac_password sslcertupload -t 1 -f /root/10.170.135.125.crt racadm -r 10.170.135.125 -u idrac_username -p idrac_password racreset
weiyigeek.top-
7) 效果展示1 2 上图测试的服务器是戴尔R720,iDrac7,因为iDrac7使用的是TLS1.0,因此google浏览器提示不安全。 下图为戴尔R730,iDrac8,使用TLS1.2通信,小锁头出来了
weiyigeek.top-效果测试
注意事项:
(1) 对于iDrac7的服务器,输入第一行和第二行,iDrac就自动重启了, 对于iDrac8+的服务器,需要手动输入第三行,才会执行重启操作。
(2) 脚本整理1 2 3 4 5 6 ip=10.0.0.1 idrac_username=root idrac_password=idrac_password racadm -r $ip -u $idrac_username -p $idrac_password sslkeyupload -t 1 -f /root/$ip .key racadm -r $ip -u $idrac_username -p $idrac_password sslcertupload -t 1 -f /root/$ip .crt racadm -r $ip -u $idrac_username -p $idrac_password racreset
戴尔服务器iDRAC SSL配置失败解决办法
1.SSH登录到服务器,使用idrac的账号和密码登陆
2./admin1-> racadm
3.删除自定义ssl证书1 2 racadm>>sslcertdelete -t 3 racadm>>racadm racreset
参考地址:
(4) iDRAC lisence替换和导出
1 2 3 4 5 6 7 8 9 10 11 12 13 14 15 16 17 18 19 20 21 22 23 24 25 26 27 28 29 30 31 32 33 34 35 36 37 38 具体操作方法如下: 0、前置要求:服务器上必须有iDRAC硬件(iDRAC7或更高),当前的许可至少是Express; 1、按服务器的Service TAG购买iDRAC的enterprise许可,收到一个xml文件; 2、下载安装Open Manager RACADMIN软件(或Open Manager SrvAdmin加iDRAC的服务模块插件); 3、racadm license import -f "d:\backup\r720 drivers\xxxxxxx.xml" -c idrac.embedded.1 注:如果绝对路径中的名称有空格,就需要加双引号。反之,不需要加双引号。(不能使用单引号,会提示语法错误) 4、观察程序显示,如果成功会提示“The License Manager action succeeded”; 5、升级完成后,用racadm racreset soft命令重启iDRAC。 $racadm -r 192.168.0.1 -u admin -p calvin license import -f C:\Mylicdir\License.xml -c idrac.embedded.1racadm -r 192.168.12.230 -u root -p calvin license import -f "C:\Users\Administrator\Desktop\iDRAC8.xml" -c idrac.embedded.1 -o- racadm -r 192.168.12.230 -u root -p calvin license export -f License.xml -l 192.168.12.216:/mnt/nfs/k8slog -t 1 > racadm -r 192.168.12.230 -u root -p calvin license import -f "C:\Users\Administrator\Desktop\iDRAC8.xml" -c idrac.embedded.1 -o Security Alert: Certificate is invalid - Name on Certificate is invalid or does not match site name Continuing execution. Use -S option for racadm to stop execution on certificate-related errors. LIC009 : The license upgrade was unsuccessful. 下面是一些可能需要用到的racadm命令。 查看网络配置:racadm getniccfg 设置ipv4静态地址:racadm setniccfg -s 172.27.7.27 255.255.252.0 172.27.4.1 软重启:racadm racreset soft 帮助:racadm help
参考:https://blog.csdn.net/weixin_33875564/article/details/91469647
DELL 服务器风扇转速调整 1 2 3 4 5 型号:dell r720xd 3.5 12盘位 cpu:e5-2650 * 2 memory:64GB disk:3TB HDD (RAID5) iDRAC:version 7
实践流程:
weiyigeek.top-使用ipmitool配置风扇转速
0x04 iDRAC监控 描述:采用Zabbix监控Dell服务器硬件(iDRAC)1 2 3 服务器型号:Dell PowerEdge R730xd iDRAC地址:10.10.10.2 监控方式:SNMP
Dell服务器端1 2 3 4 5 6 浏览器登录https://10.10.10.2 点击“iDRAC”——“网络”——“服务”——“SNMP代理” 勾选“已启用”,然后点击“应用”
zabbix web端1 2 3 4 5 6 地址:https://share.zabbix.com/cat-server-hardware/dell/dell-idrac 主机配置SNMP interfaces,IP为10.10.10.2 主机添加模板Dell iDRAC
0x05 入坑出坑 1.Dell IDRAC 控制台“网络连接中断”错误解决方法 描述:iDRAC是Dell服务器的远程管理面板,在安装Java软件后,面板里点击连接控制台就可以用图形化界面操作,今天使用遇到一个问题,连接老提示“查看器已终止,网络连接中断”错误,Java安全设置里添加“站点例外”、关闭防火墙软件,检查Java高级设置还是不行,后来装回Java 7旧版使用就正常了。
2.Dell IDRAC 控制台未发现可用证书,导致登陆失败,并出现无法访问错误 问题截图:
weiyigeek.top-登陆失败,并出现无法访问错误
https://idrac-8M0M6H2进行设置本地或者java登陆控制台,并在JAVA控制面板设置支持TLS 1.01 192.168.1.30 idrac-8M0M6H2