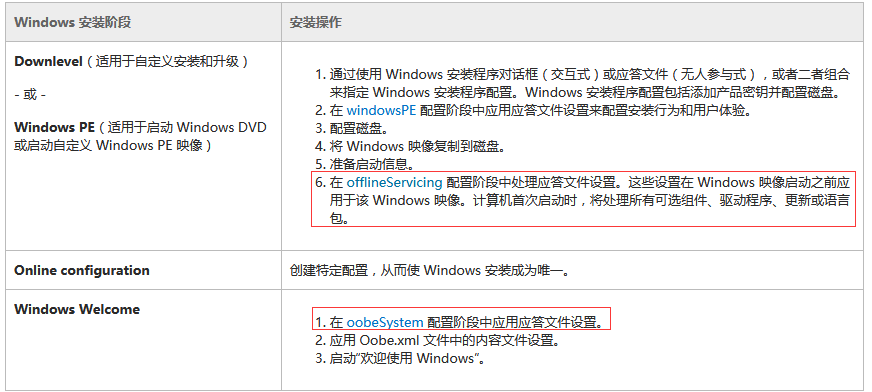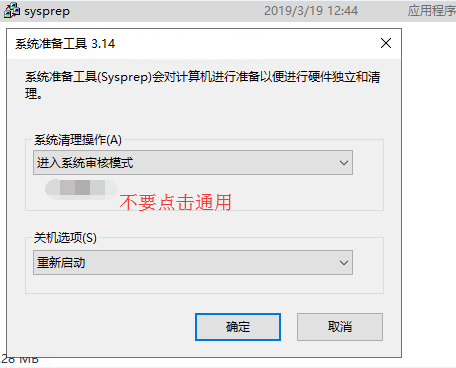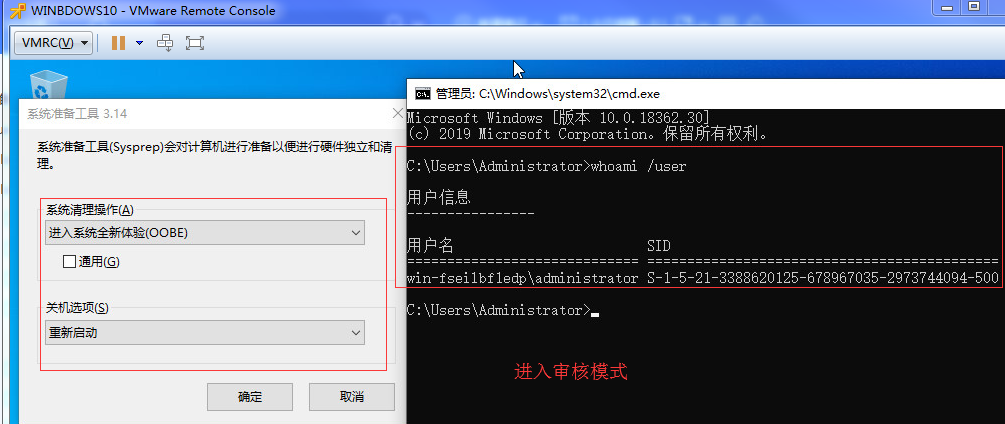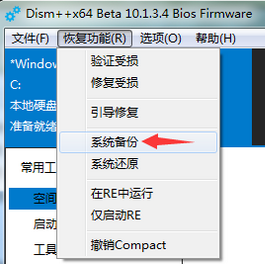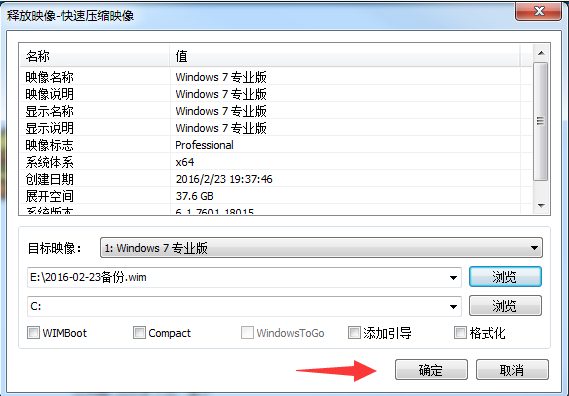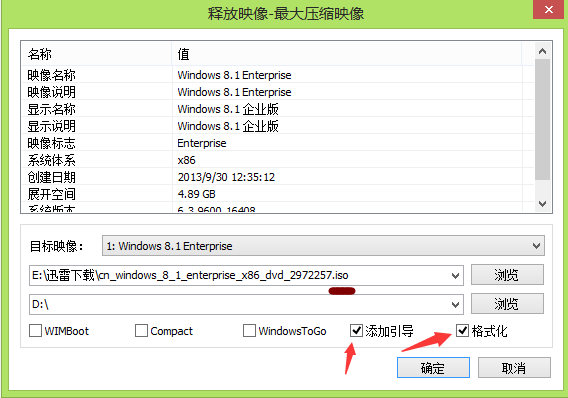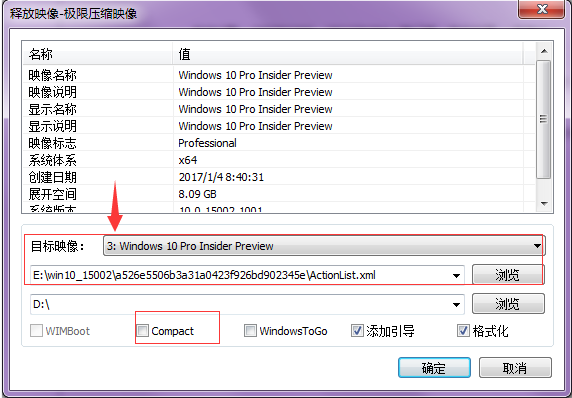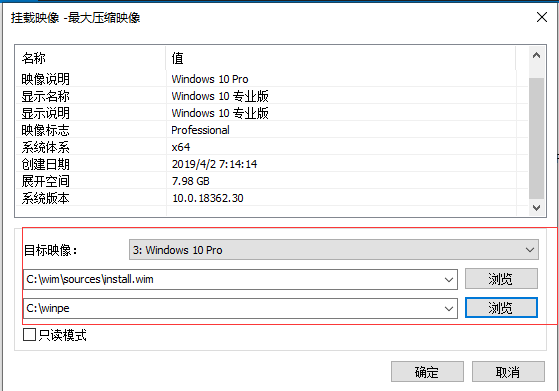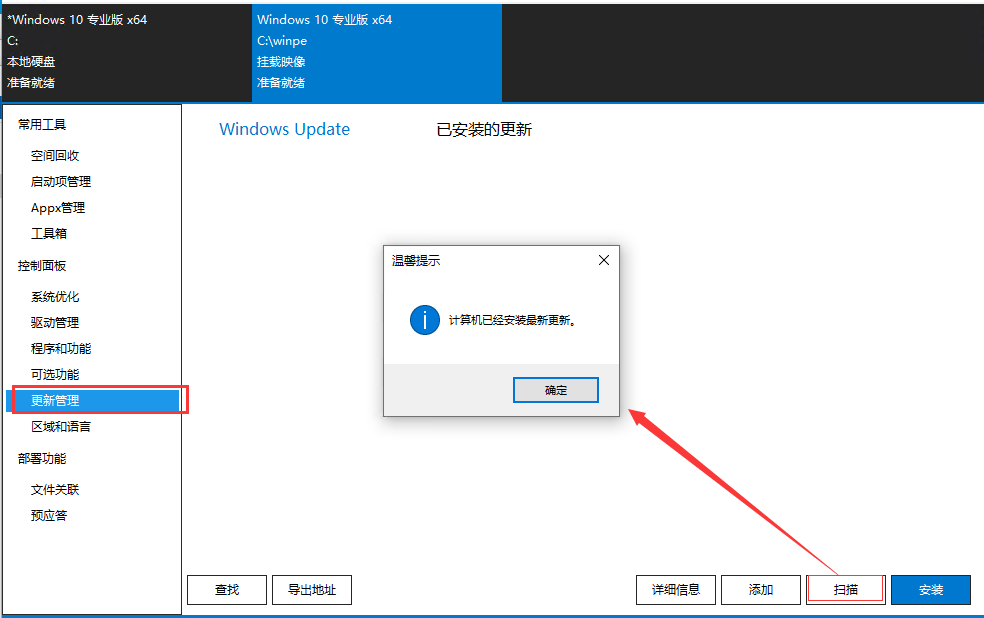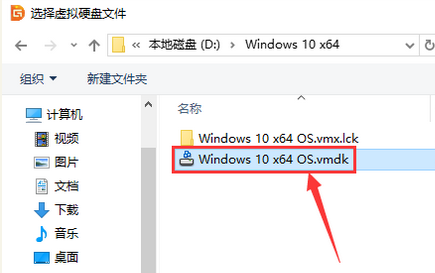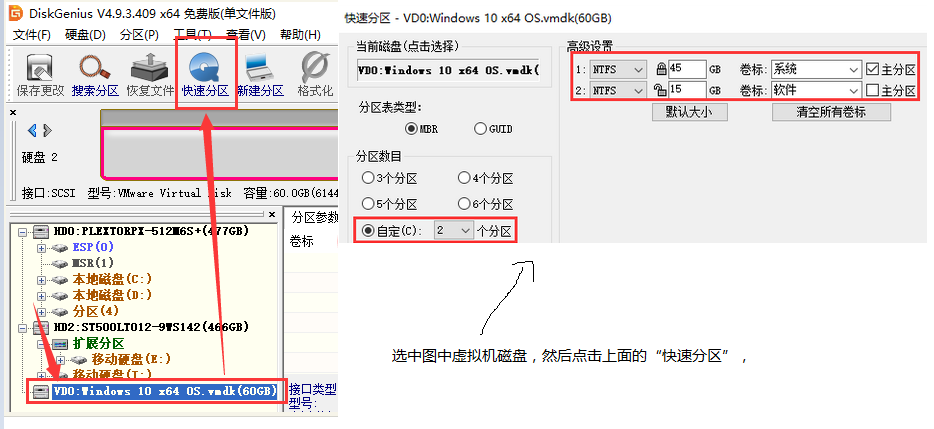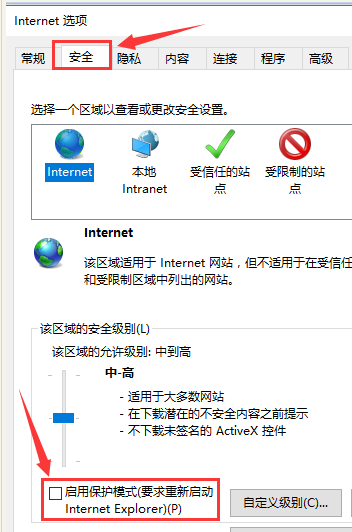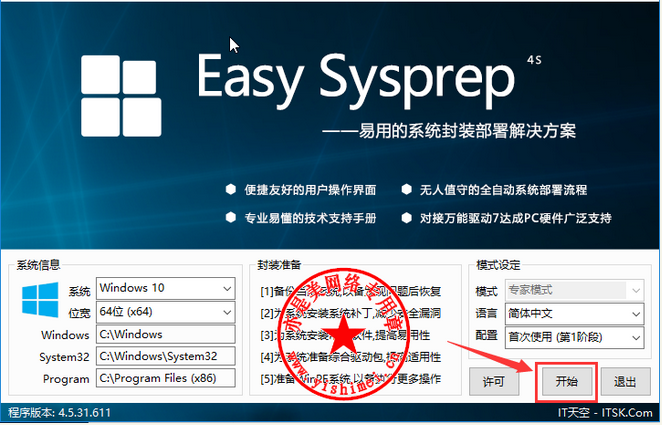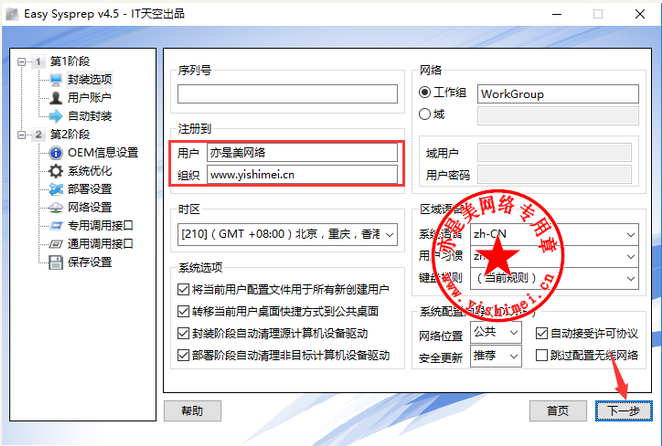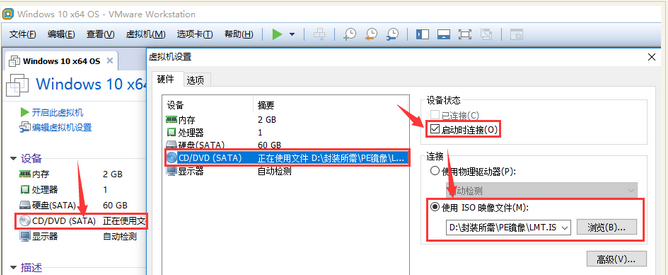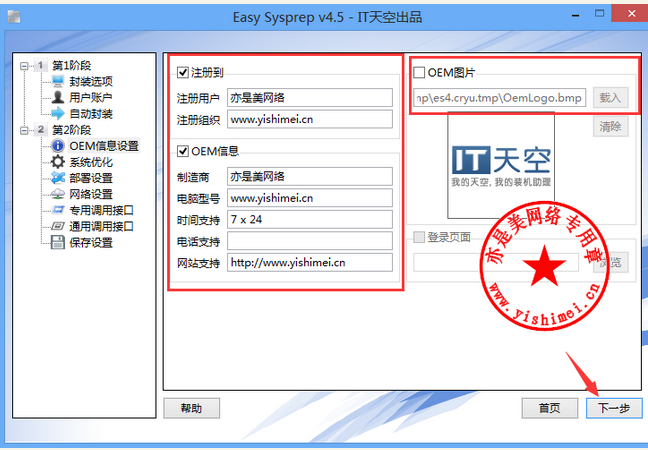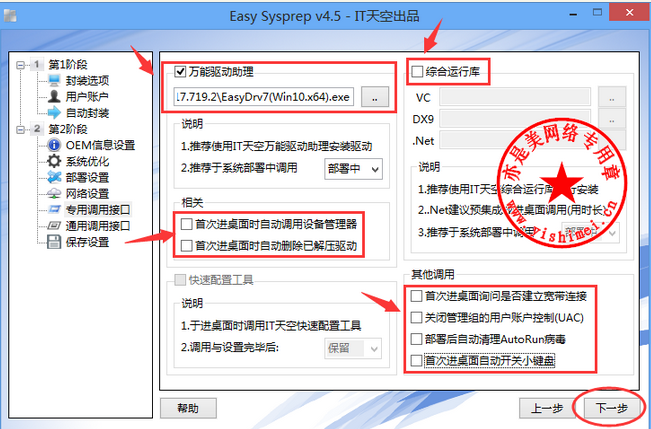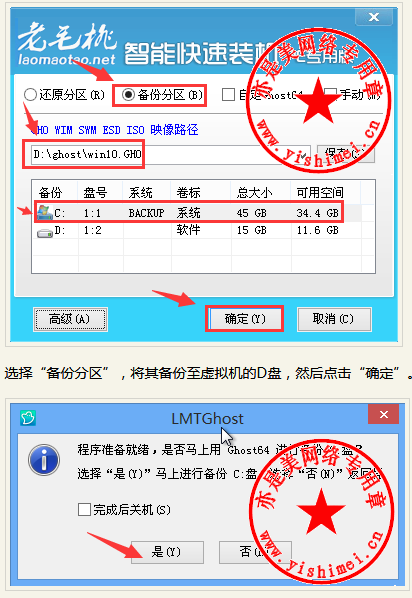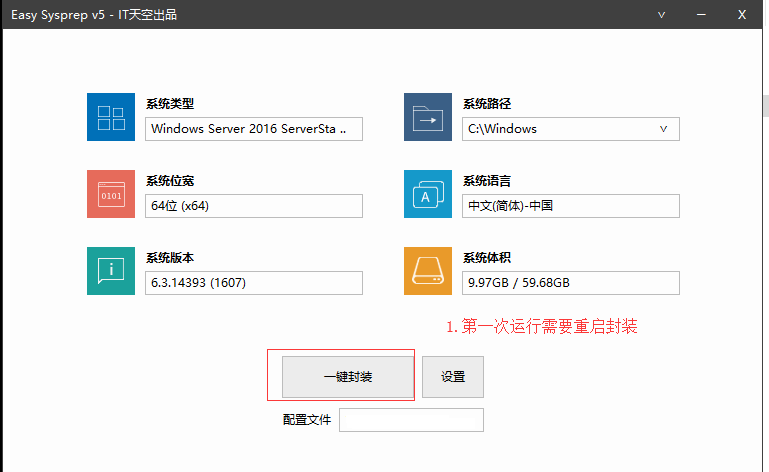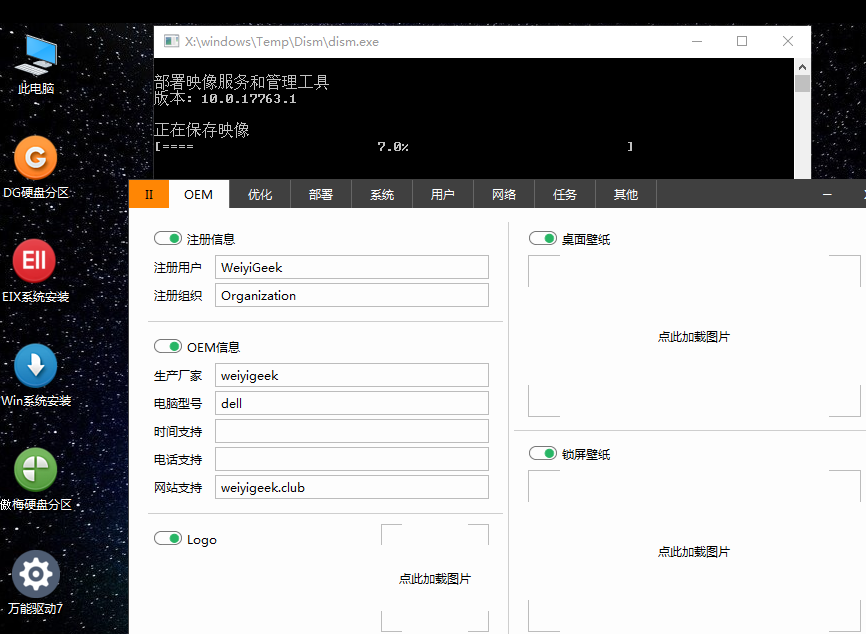[TOC]
0x00 基础知识 0. Windows安装类型 Windows 安装程序可以执行全新安装和升级安装。但是,无法执行计算机到计算机的迁移。因此,你必须使用 Windows Easy Transfer、用户状态迁移工具 (USMT) 或其他迁移工具将数据从以前的安装移动到新的操作系统。
Custom installations. Windows 安装程序可以执行自定义安装(也称为全新安装),该安装将保存你先前的 Windows 安装,但不会迁移你的设置。执行全新安装后,先前的 Windows 安装将不会启动。
Upgrade installations. Windows 安装程序可以执行在升级操作系统时保留你的设置和首选项的安装。
1. Windows审核模式 什么是审核模式?
什么是OOBE?
简单的说就是在系统进入审核模式后可以进行使用内置用户安装软件,然后从OOBE进行全新体验然后就像第一次安装的时候需要进行安装配置系统;在使用应答文件时,Windows 会在 auditSystem 和 auditUser 配置阶段处理设置。
在审计模式下你可以执行以下操作:
跳过 OOBE。你可以尽快访问桌面。不必配置默认设置,如用户帐户、位置和时区。
安装应用程序、添加设备驱动程序并运行脚本。你可以连接到网络并访问其他安装文件和脚本。还可以安装其他语言包和设备驱动程序。有关详细信息,请参阅在审核模式下联机添加驱动程序。
测试 Windows 安装的有效性。在将系统部署到最终用户之前,你可以对系统执行测试,而无需创建用户帐户。然后你可以准备该系统,以便下次以 OOBE 启动。
将更多自定义项添加到参考映像,此操作将减少必须管理的映像数量。例如,你可以创建一个单独的参考映像,其中包含要应用到所有 Windows 映像的基本自定义项。然后你可以启动参考映像到审计模式并进行计算机特定的附加更改。这些更改可以是用户请求的应用程序,也可以是特定的设备驱动程序。
2. 启动进入审核模式 如何进行审核模式?
在%systemroot%\system32\sysprep目录中运行sysprep程序
初次安装系统时候在 OOBE 屏幕上按 CTRL+SHIFT+F3(注意是同时按下)
能够使用3种不同的方法运行Sysprep?
通过新安装系统自动启动到审核模式,计算机会自动启动到审核模式,并且系统准备 (Sysprep) 工具将会出现。
[TOC]
0x00 基础知识 0. Windows安装类型 Windows 安装程序可以执行全新安装和升级安装。但是,无法执行计算机到计算机的迁移。因此,你必须使用 Windows Easy Transfer、用户状态迁移工具 (USMT) 或其他迁移工具将数据从以前的安装移动到新的操作系统。
Custom installations. Windows 安装程序可以执行自定义安装(也称为全新安装),该安装将保存你先前的 Windows 安装,但不会迁移你的设置。执行全新安装后,先前的 Windows 安装将不会启动。
Upgrade installations. Windows 安装程序可以执行在升级操作系统时保留你的设置和首选项的安装。
1. Windows审核模式 什么是审核模式?
什么是OOBE?
简单的说就是在系统进入审核模式后可以进行使用内置用户安装软件,然后从OOBE进行全新体验然后就像第一次安装的时候需要进行安装配置系统;在使用应答文件时,Windows 会在 auditSystem 和 auditUser 配置阶段处理设置。
在审计模式下你可以执行以下操作:
跳过 OOBE。你可以尽快访问桌面。不必配置默认设置,如用户帐户、位置和时区。
安装应用程序、添加设备驱动程序并运行脚本。你可以连接到网络并访问其他安装文件和脚本。还可以安装其他语言包和设备驱动程序。有关详细信息,请参阅在审核模式下联机添加驱动程序。
测试 Windows 安装的有效性。在将系统部署到最终用户之前,你可以对系统执行测试,而无需创建用户帐户。然后你可以准备该系统,以便下次以 OOBE 启动。
将更多自定义项添加到参考映像,此操作将减少必须管理的映像数量。例如,你可以创建一个单独的参考映像,其中包含要应用到所有 Windows 映像的基本自定义项。然后你可以启动参考映像到审计模式并进行计算机特定的附加更改。这些更改可以是用户请求的应用程序,也可以是特定的设备驱动程序。
2. 启动进入审核模式 如何进行审核模式?
在%systemroot%\system32\sysprep目录中运行sysprep程序
初次安装系统时候在 OOBE 屏幕上按 CTRL+SHIFT+F3(注意是同时按下)
能够使用3种不同的方法运行Sysprep?
通过新安装系统自动启动到审核模式,计算机会自动启动到审核模式,并且系统准备 (Sysprep) 工具将会出现。1 2 3 4 5 - 将本机的安装映像部署到其他计算机上,必须运行 sysprep /generalize 选项 即插即用设备包括调制解调器、声卡、网络适配器和视频卡
weiyigeek.top-审核模式
操作流程:1 2 3 4 5 6 7 8 9 10 11 12 13 14 1)OOBE模式:使用 Microsoft-Windows-Deployment | Generalize 设置。将 Mode 设置为 OOBE 或 Audit,并将 ForceShutdownNow 设置为 true 或者 2)审核模式:将 Microsoft-Windows-Deployment | Reseal 设置添加到 oobeSystem 配置阶段。将 Mode 设置为 Audit $Sysprep /generalize /shutdown /oobe3)关闭计算机之后,使用映像捕捉工具捕捉映像。你可以使用部署映像服务和管理 (DISM) 工具中的 Dism /capture-image 命令实现此目的。 在 OOBE 屏幕按 Ctrl+Shift+F3,Windows 将计算机重新启动到审核模式 $Sysprep /generalize /shutdown /oobeSysprep /generalize /oobe /mode:vm
weiyigeek.top-进入审核模式
注意事项:
入坑体验
激活administrator 并删除系统内建立的帐号及配置文件。以管理员方式去行运行sysprep;
Q:问题1Sysprep无法验证你的windows 安装 1 2 3 4 5 6 7 8 9 10 11 12 13 14 15 16 17 18 SySprep 无法验证你的windows 安装。请查看%Windir%\System32\Sysprep\Panther\setupact.log 中的日志文件以了解详细信息。在解决该问题后,请使用Sysprep再次验证你的安装。 2019-03-12 10:01:12, Error SYSPRP Package 903DB504.QQ_5.6.1150.0_x86__a99ra4d2cbcxa was installed for a user, but not provisioned for all users. This package will not function properly in the sysprep image. 1. 运行Import-Module Appx PowerShell cmdlet。 2. 运行Import-Module Dism。 3. 运行Get-AppxPackage -AllUser | Where PublisherId -eq 8wekyb3d8bbwe | Format-List -Property PackageFullName,PackageUserInformation. a. 在最后一个cmdlet的输出中,检查程序包显示为已安装的用户。从参考计算机中删除这些用户帐户,或使用这些用户帐户登录到计算机。然后,在步骤4中运行cmdlet以删除Appx包。 b. 此命令列出Microsoft发布并由该引用计算机的任何用户安装的所有软件包。由于要对计算机进行sysprep,我们假设这些用户配置文件不再需要该程序包。 c. 如果您有手动配置的应用程序属于其他发布者:Get-AppxPackage -AllUser | Format-List -Property PackageFullName,PackageUserInformation 4. 运行:Remove-AppxPackage -Package <packagefullname>。 5. 通过运行以下cmdlet 删除配置:Remove-AppxProvisionedPackage -Online -PackageName <packagefullname>
参考来源:https://technet.microsoft.com/zh-cn/library/dn938334(v=vs.85).aspx https://technet.microsoft.com/zh-cn/library/dn898469(v=vs.85).aspx
0x01 Windows系统映像与优化 工具1:Dism++ 功能:
关键功能:
系统备份:选中当前系统,点击恢复功能-系统备份-然后输入WIM文件路径,最后点击确定即可。
weiyigeek.top-备份
系统恢复:Dism++为了降低恢复系统的难度,程序支持热还原模式,点击恢复功能 - 系统还原 - 选择WIM文件路径后,点击确定即可:
weiyigeek.top-恢复
使用Dism++安装系统: 启用RE模式(什么是RE其实就是PE),另外Vista以后的系统都自带RE,所以我们平常的工作完全可以使用RE来解决,无需使用PE;菜单点击 恢复功能 - 在RE中运行,在RE模式中,Dism++可以格式化系统盘。如果需要全新安装系统,又不想使用PE,可以使用此模式。
在菜单中,点击文件 - 释放映像,将ISO中的系统安装到 D盘,同时对D盘进行格式化,点击目标映像右侧的下拉框,可以切换系统,确认无误后点击确定即可。
weiyigeek.top-系统安装
从ESD(包括加密ESD以及UUP ESD)安装系统:
从Windows 8以后,微软会定期从Windows Update推送ESD。而ESD中就包含了安装系统所必需的文件。我们可以直接使用ESD进行系统安装。哪怕这个ESD是加密的或者UUP分段ESD。
释放UUP ESD时,可以选择UUP文件夹中的ActionList.xml(推荐),也可以直接选择顶级ESD(比如Professional_zh-cn.esd)
Compact技术安装压缩系统:Compact是Windows 10新引入的压缩启动技术。一般减少1/3的空间占用,同时几乎不影响到IO性能。
跟ISO释放稍微不同的是,目标映像需要选择操作系统,如上图所示目标映像,千万别傻傻的选择Windows Setup。
weiyigeek.top-ESD
系统离线升级打补丁:Dism++重建了Windows Update,直接从WSUS服务器中导出补丁数据库,全自动获取最新更新,自动剔除过期老补丁,在通过CBS判断系统是否需要此更新1 2 3 - 解压ISO:获得install.wim - 文件 - 挂载映像-挂载install.wim - 扫描并安装更新:点击打开会话,然后点击更新管理,在点击扫描,扫描完成后程序会列出所有可以安装的更新
weiyigeek.top-挂载映像
首先打开会话需要进行系统扫描:
weiyigeek.top-更新扫描
操作成功后,你可以点击文件选择保存映像,并选择覆盖保存。完成后点击卸载映像。
总结:
dism++比dism好用,并且有界面化可以进行操作(方便初学者),里面的工具插件也非常的丰富(很适合在封装系统的时候使用)
0x02 封装环境准备 系统镜像:http://msdn.itellyou.cn/ http://www.yishimei.cn/network/319.html http://www.yishimei.cn/software/628.html
(1)万能驱动 v7.19.508.6 正式版介绍
特点:
1 2 3 4 5 6 7 8 9 10 11 12 13 14 15 16 17 18 19 20 21 22 23 24 25 26 27 28 29 30 31 32 33 34 35 (1)/DrvBackup[=附加参数1[,附加参数2[,附加参数N]]; (2)/DrvRecover[=附加参数1[,附加参数2[,附加参数N]]。 (3)/DelayStartup[=附加参数1[,附加参数2[,附加参数N]] (4)/DelDrvOffline[=附加参数1[,附加参数2[,附加参数N]] 1、参数 (1)a,自动执行; (2)re,运行结束后不退出,继续执行万能驱动7; (3)rb,执行结束后重新启动计算机; (4)d["路径" ],指定备份/恢复驱动的路径。 (4)t[时间],指定延迟时间(秒); (5)r,选中“执行后重启”选项; (6)c,选中“删除已解压驱动”选项 2、举例: (1)/DrvBackup=a,自动备份驱动到默认目录; (2)/DrvBackup=a,d"C:\DrvBak" ,自动备份驱动到 C:\DrvBak 目录; (3)/DrvRecover=a,自动从默认目录恢复驱动; (4)/DrvRecover=a,d"C:\DrvBak" ,rb,自动从 C:\DrvBak 目录恢复驱动,完毕后重启计算机。 (1)/DelayStartup=a,自动执行,使用默认的延迟时间和选项; (2)/DelayStartup=a,rb,t120,自动设置进桌面延迟120秒后启动万能驱动7,并重启; (3)/DelayStartup=t180,r,c,设置延迟时间值为180秒,选中“执行后重启”和“删除已解压驱动”选项。 3、多个小工具可以同时使用吗? 根据参数的先后顺序可以同时启用多个小工具,并连续自动化调用,如: ` /DelDrvOffline=a,re /DelayStartup=a,rb,t120,r,c ` 即: (1)自动清理目标系统驱动程序; (2)进桌面时延迟120秒运行万能驱动7,万能驱动7运行参数附带删除已解压驱动和自动重启; (3)执行完延迟设置后重启PE。 注意先使用的小工具一定要设置 re 参数,否则执行完就自动退出了,不会执行第二个小工具。
推荐:
0x03 win10系统封装Ghost 需求:利用虚拟机Vmware Workstation安装win10母盘系统
1. 系统母版安装 步骤流程: 1 2 3 4 I/O控制器类型保持默认的“LSI logic SAS”就可以,继续“下一步” 虚拟磁盘类型我们选择“SATA”,接着“下一步” 磁盘大小我们设置不小于60G
weiyigeek.top-选择虚拟磁盘
选中图中虚拟机磁盘,然后点击上面的“快速分区”:
weiyigeek.top-磁盘分区
虚拟机主界面:点击图中大绿色三角后面的小三角符号,在下拉框中选择“打开电源时进入固件”
BIOS-Main : 将设置 Legacy Diskette A:disabled
Advanced : 定位到“I/O Device Configuration, 四项“Serail port A”、“Serail port B”、“Parallet port”、“Floppy disk controller”全部设置为“Disabled”
Boot: 将光驱“CD-ROM Drive”调至最上面(第一启动项)
在OOBE界面需要选择:这里直接点击“自定义:仅安装Windows(高级)”(关键点),冰箱选择分区
建议安装好系统后:拍摄快照就相当于备份了系统,可以随时回到拍照时的状态,方便反悔。
建议虚拟机里安装VMware tools工具
2. 系统封装前配置 Step1. 以Administrator管理员身份进行系统封装
Step2. 删除我们安装过程中建立的用户
Step3. win10虚拟机与物理机文件交互
Step4. 系统封装前的优化与清理
1 2 3 4 5 6 7 8 9 10 11 12 13 14 15 16 17 18 19 20 21 22 23 24 25 26 27 28 29 30 31 32 33 - 个性化点击左侧的“主题”,在右侧下拉找到“桌面图标设置”点击打开 - 可以使Administrator管理员账户打开系统内置的应用,比如应用商店、Edge浏览器等。 - 右键点击开始菜单,点击“运行”,输入secpol.msc回车后打开本地安全策略 -> 安全选项 -> 启用“用于内置管理员账户的管理员批准模式” - 右键点击开始菜单,点击“设置”,打开后找到“更新和安全”,然后就可以检查windows更新了,将所有补丁下载并安装完毕,记得重启机器。 - 右键开始菜单,点击“设置”,选择“隐私”,打开后,将“常规”里的选项都关闭。 - 然后在左侧切换至“位置”,将“定位服务”关闭。 - 切换至“安全”选项卡,将“启用保护模式”前面的勾去掉,然后点击“应用”。 - 下拉,找到“使用Windows Defender SmartScreen”,勾选“禁用”,然后点击下面的“确定”按钮 。 > 输入 services.msc 回车后打开服务 - 依次找到HomeGroupListener(家庭组)、Program Compatibility Assistant Service、Superfetch、Windows Search等服务并且禁用 win10开始菜单,选择“设置”并打开 - 单击打开“帐户”,在左侧选择“登录选项”,然后再右侧即可看到“登录选项”,默认是“从睡眠中唤醒电脑时”需要登录 用于开启win10系统唤醒睡眠模式时需要登录: powercfg /SETDCVALUEINDEX SCHEME_CURRENT SUB_NONE CONSOLELOCK 1 powercfg /SETACVALUEINDEX SCHEME_CURRENT SUB_NONE CONSOLELOCK 1 用于关闭win10系统唤醒睡眠模式时需要登录: powercfg /SETDCVALUEINDEX SCHEME_CURRENT SUB_NONE CONSOLELOCK 0 powercfg /SETACVALUEINDEX SCHEME_CURRENT SUB_NONE CONSOLELOCK 0
weiyigeek.top-IE保护模式
3. 软件部署安装与系统封装的完全阶段 Step1. 系统网卡驱动,接下来将VMware tools工具卸载掉,重启下虚拟机,切记,卸载前请确保封装必须的工具已拷贝至虚拟机D盘。
Step2. 系统封装前的软件部署安装
预装: 是直接将软件安装好,然后封装
预封装:是将软件安装包部署好,在系统安装部署过程中或过程后进行安装
Step3. 使用EasySysprep_4.5进行系统封装的第一阶段
weiyigeek.top-EasySysprep
这个界面可以改下“用户”和“组织”,然后点击“下一步”,
weiyigeek.top-封装
weiyigeek.top-PE
我们通过键盘上的“↑”“↓”选择“运行老毛桃Win8PEx64增强版”,然后回车,即可进入PE系统,进入PE系统后我们再次打开EasySysprep_4.5
weiyigeek.top-OEM
这一步最主要是设置部署中驱动的安装,我们可以先在C盘下建立一个tools的文件夹,然后将win10万能驱动放进去,然后在上图中选择万能驱动的运行程序就可以了。
weiyigeek.top-驱动
这一步用于添加部署任务,添加的任务可以是:系统部署前、系统部署中、系统部署后、第一次登陆、首次进入桌面等
比如我们要在部署后安装软件,就可以在“运行”的“程序”处选择我们要安装的软件,然后在“添加”后面选择“系统部署后”,再点击“添加”按钮即可。
关于“删除”,比如我们的安装包和万能驱动在部署安装好系统后就不需要了,我们需要将其删除,那么我们就在“目录”处选择要删除的文件夹,比如tools,然后选择“添加”后面的“首次进入桌面”,再点击“添加”即可。
我们在“设置完成后”处选择“退出本程序”,然后点击“完成”。
Step5. 接下来我们将封装好的系统进行ghost备份,打开PE系统里的老毛桃一键装机,如下图:
weiyigeek.top-
备份完成后,点击“是”重启计算机就可以看到我们制作的封装系统在安装部署时的效果了。
0x04 最新版Easy Sysprep封装 描述:在上面环境所需的工具我已经下载下来了,以IT天空出品的ES5封装工具来介绍系统封装;
流程步骤如下:
weiyigeek.top-ES5初次封装
Step2.官方指定PE环境优启通,进入第二阶段配置:
weiyigeek.top-优启通封装
Step3.保存封装的wim镜像,等待其他还原镜像;