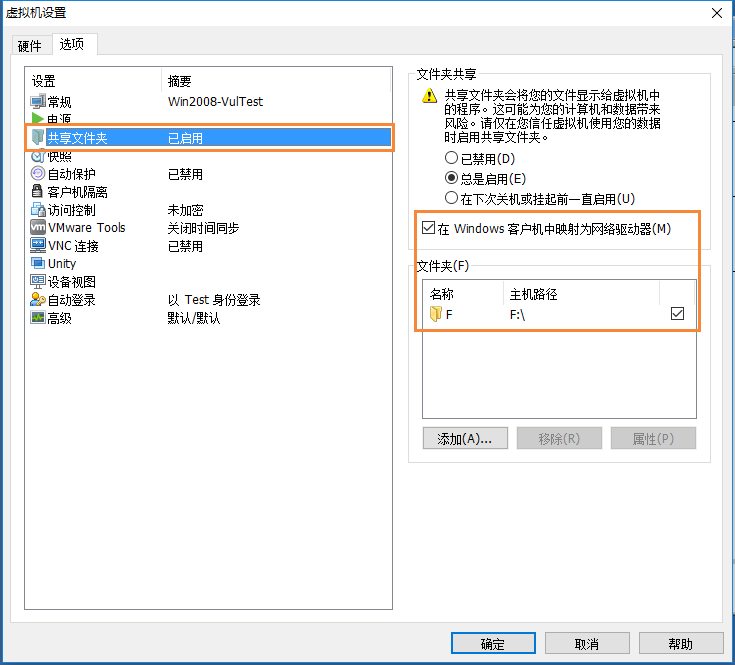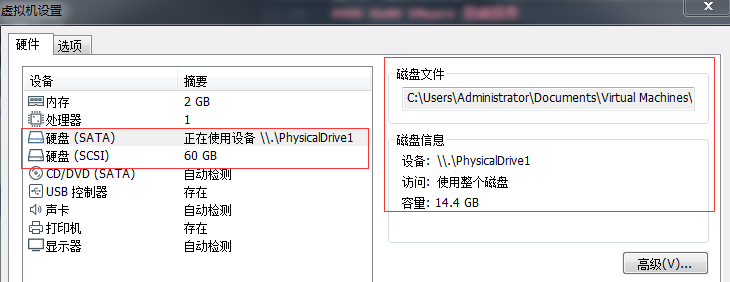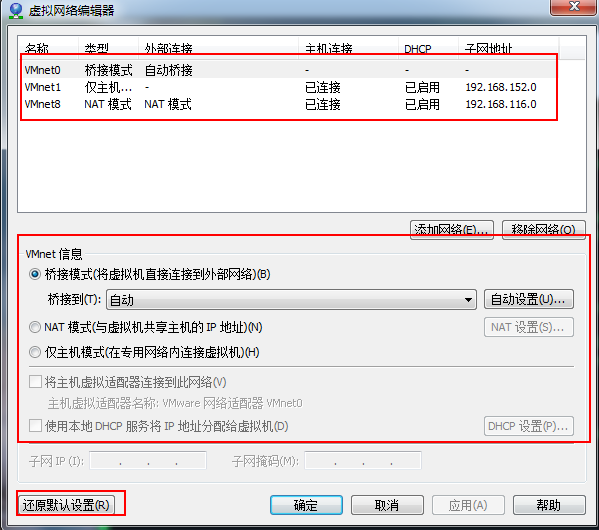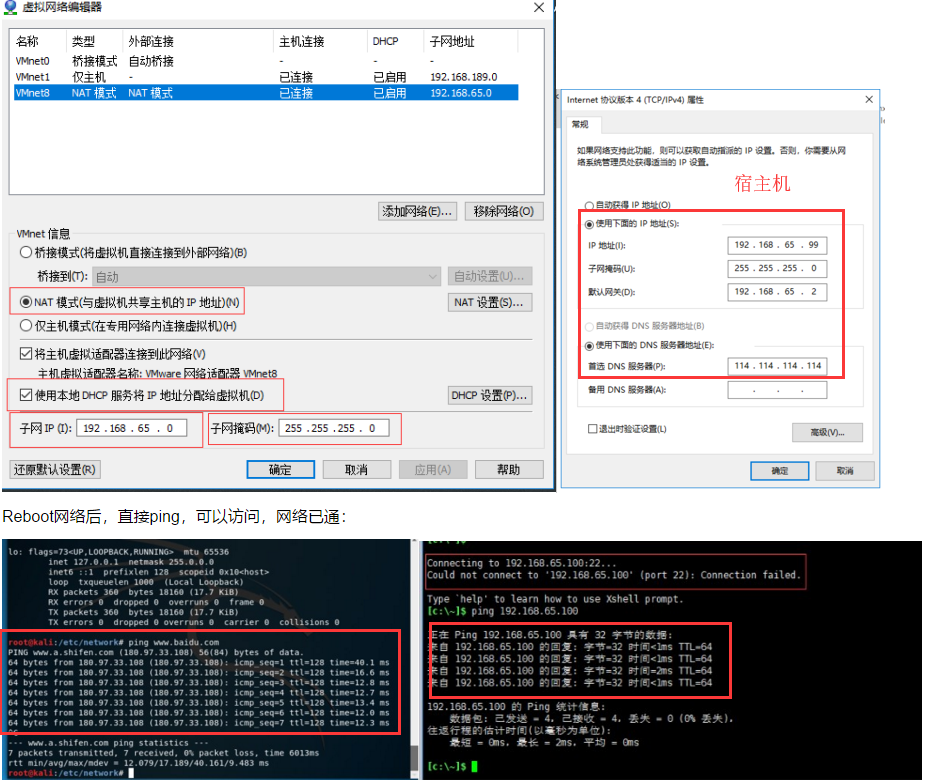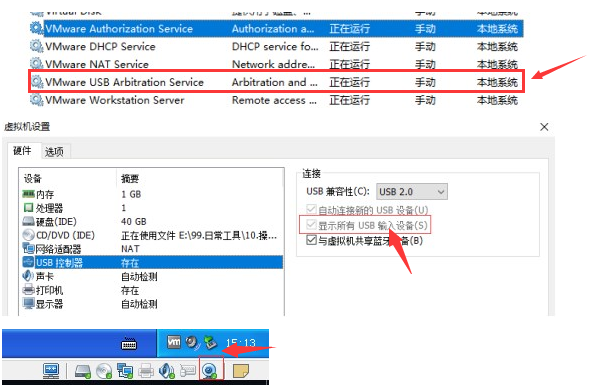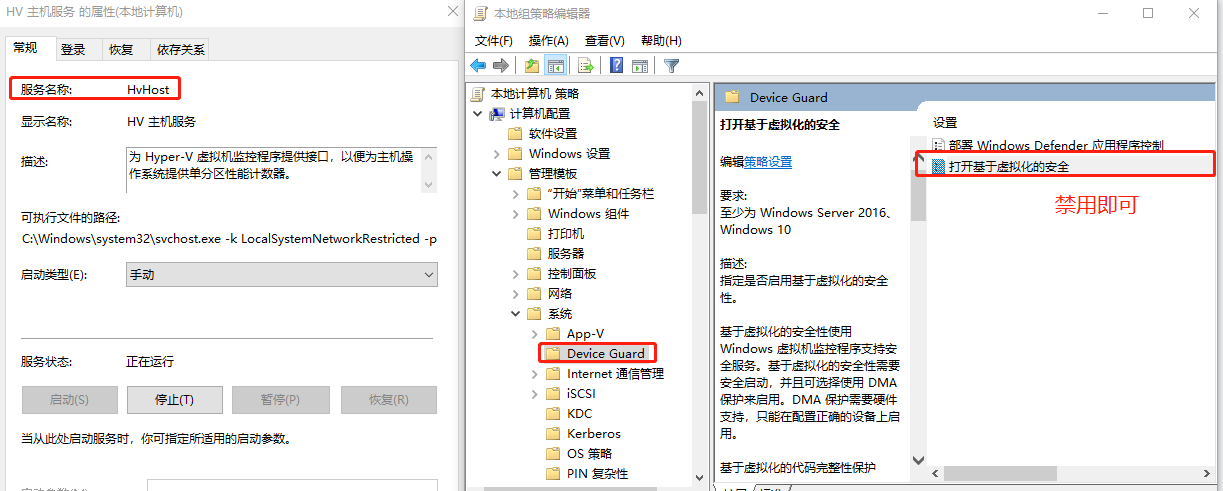[TOC]
0x00 前言简述 基础介绍 1、在单台PC上运行多个操作系统
0x01 版本介绍 VMware Workstation 16 主要功能以及特点
2、vSphere 7.0支持:在VMware Workstation Pro 16,您可以执行以下操作:连接到vSphere 7.0。将本地虚拟机上载到vSphere 7.0。
3、性能改进:提高文件传输速度(拖放,复制和粘贴)改善了虚拟机关闭时间。改进的虚拟NVMe存储性能。
4、更大的虚拟机
[TOC]
0x00 前言简述 基础介绍 1、在单台PC上运行多个操作系统
0x01 版本介绍 VMware Workstation 16 主要功能以及特点
2、vSphere 7.0支持:在VMware Workstation Pro 16,您可以执行以下操作:连接到vSphere 7.0。将本地虚拟机上载到vSphere 7.0。
3、性能改进:提高文件传输速度(拖放,复制和粘贴)改善了虚拟机关闭时间。改进的虚拟NVMe存储性能。
4、更大的虚拟机1 2 3 4 32个虚拟CPU 128 GB虚拟内存 8 GB虚拟图形内存
5、USB 3.1控制器支持1 2 3 虚拟机虚拟XHCI控制器从`USB 3.0`更改为USB 3.1以支持10 Gbps。 Vulkan Render对Linux工作站的支持 VMware Workstation Pro 16支持Linux主机上的Intel GPU的3D支持,以使用Vulkan渲染器向VM提供DirectX 10.1和OpenGL 3.3。
新版本试用许可证:1 2 3 ZF3R0-FHED2-M80TY-8QYGC-NPKYF YF390-0HF8P-M81RQ-2DXQE-M2UT6 ZF71R-DMX85-08DQY-8YMNC-PPHV8
0x02 基础操作 (1)共享问题:
操作0. VMware Workstation 10 启用共享文件夹
因为这编是写共享所以vm-tools怎么安装在后面提到。
weiyigeek.top-VM-ShareFile
操作1:VMware建立共享后Linux不能自动识别挂载分享目录 1 2 3 4 5 6 7 8 9 10 11 12 13 14 15 16 17 18 19 20 21 22 23 24 1.安装VMware tools运行目录下的 ./vmware-install.pl 2.vwmare建立设置共享目录 3.vmware-hgfsclient 4.vmhgfs-fuse .host:/ /mnt/hgfs mount -t vmhgfs .host:/Linux_Source /mnt/hgfs ubuntu centos7 5.设置自启挂载 .host:/shared /mnt/hgfs vmhgfs defaults 0 0 [root@oracle11 ~] [root@oracle11 ~] total 4 drwxrwxrwx 1 root root 4096 Jun 18 15:47 oracle [root@oracle11 ~] [root@oracle11 oracle] CentOS-7-x86_64-DVD-1810(1).iso cn_office_professional_plus_2019_x86_x64_dvd_5e5be643.iso
(2)启动引导问题: 操作1:VMware设置U盘引导启动
Step1.进入该虚拟机设置添加一块磁盘,使用物理磁盘(适用于高级用户!)
Step2.选择一个物理磁盘,一般是最后一个PhysicalDriveN为U盘
Step3.按F2进入BIOS,选择BOOT点开“Hard Drive”,在优先启动项里面选择0:1优先启动 + 号即可。
weiyigeek.top-VMU盘引导
(3)网络问题 操作1:VMware无法与物理机连通
桥接:桥接可以和局域网通信也可以访问外网
NAT模式:net能访问外网,但不能和局域网内的计算机通信
仅主机模式: 仅主机模式指只能和自己本机通信
提供解决方式:
1.关闭虚拟机关闭VMware;
2.右击已管理员身份重新打开VMware软件;
3.不要通过Vmware打开任何虚拟机重新在Vmware菜单栏中选择,Edit->vitual network editor打开vitual network editor对话框,在该对话框中点击restore default,想通过卸载与重新安装network组件,重新安装VMnet8、VMnet1;
4.再次查看服务,发先服务列表下的VMware NAT与DHCP服务都有运行了;
5.此时再次启动虚拟机,让虚拟机自动获得iP,然后通过物理机ping虚拟机的ip地址,发现能够ping通了,此时完美解决物理机与虚拟机的连同问题。
weiyigeek.top-桥接方法
通过NAT方法进行连接:
weiyigeek.top-NAT方式
如果虚拟机还是不能自动获取IP解决办法:
services.msc #进行服务的启动
weiyigeek.top-services
(4)驱动问题
问题1.VM虚拟机获取摄像头失败 1 2 3 1.先将VM的USB服务开启 2.开启虚拟机的USB全部接口,选择2.0接口 3.在虚拟机可移动设备中进行安装驱动,然后开启,左下角有摄像头图标,表示驱动安装成功可以正常开启
weiyigeek.top-摄像头驱动VM
问题2.Window下运行主机提示 VMware与 Device/Credential Guard 不兼容
1.关闭Windows 10自带的虚拟Hyper-V功能,然后执行bcdedit /set hypervisorlaunchtype off命令关闭Hyper-V,有的时候光是在控制面板中勾选掉Hyper-V还是不行一定要执行命令;
2.win+ R打开运行,输入gpedit.msc,确定打开本地组策略编辑器转到本地计算机策略 > 计算机配置 > 管理模板 > 系统 > Device Guard > 打开基于虚拟化的安全设置为“已禁用”
3.运行services.msc命令确定打开本地服务 > 找到HV主机服务 > 启动类型设置为“禁用” 或者采用net stop HvHost命令即可;
weiyigeek.top-Device Guard