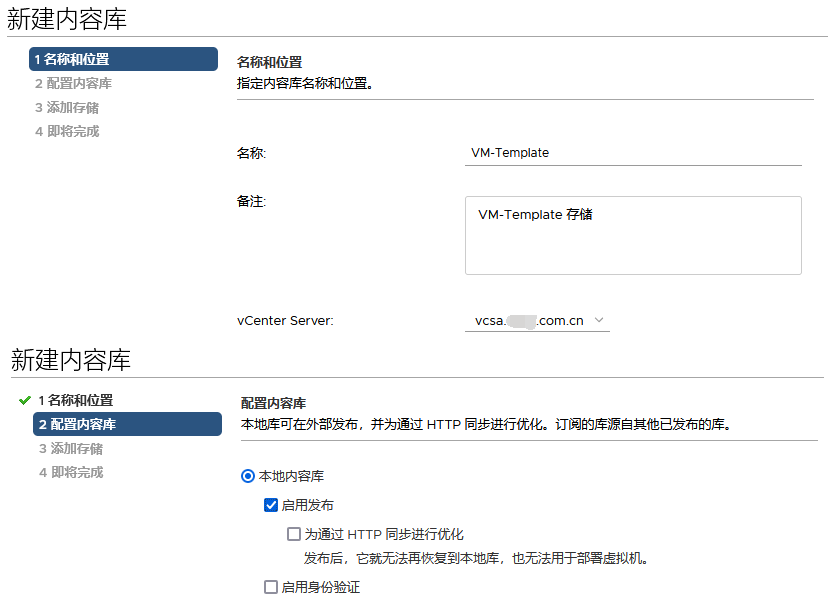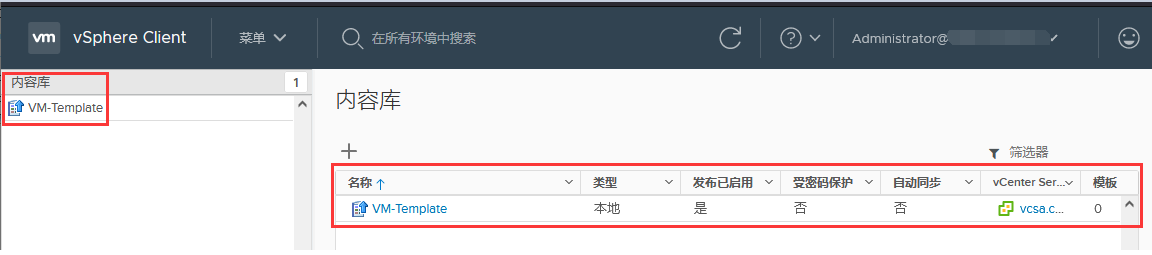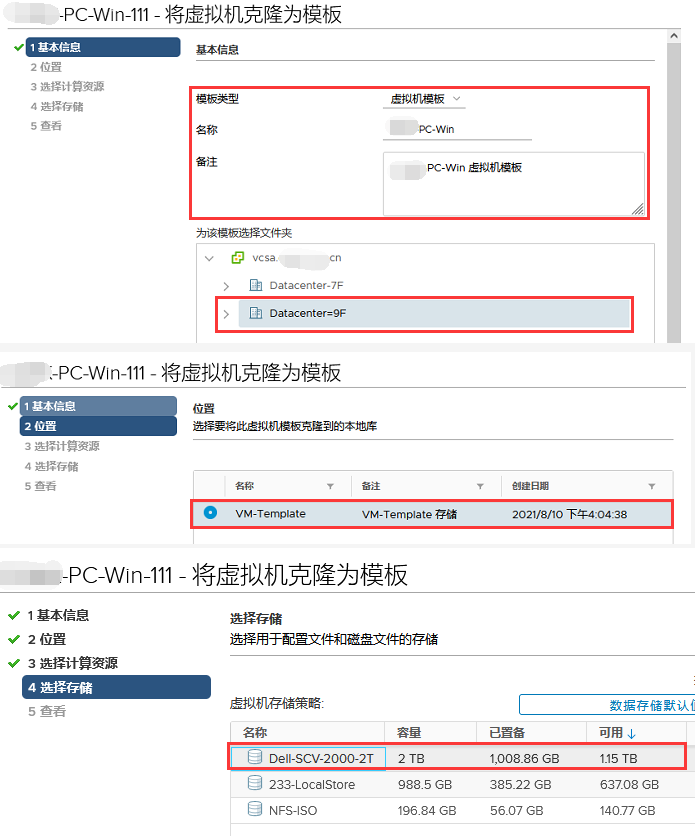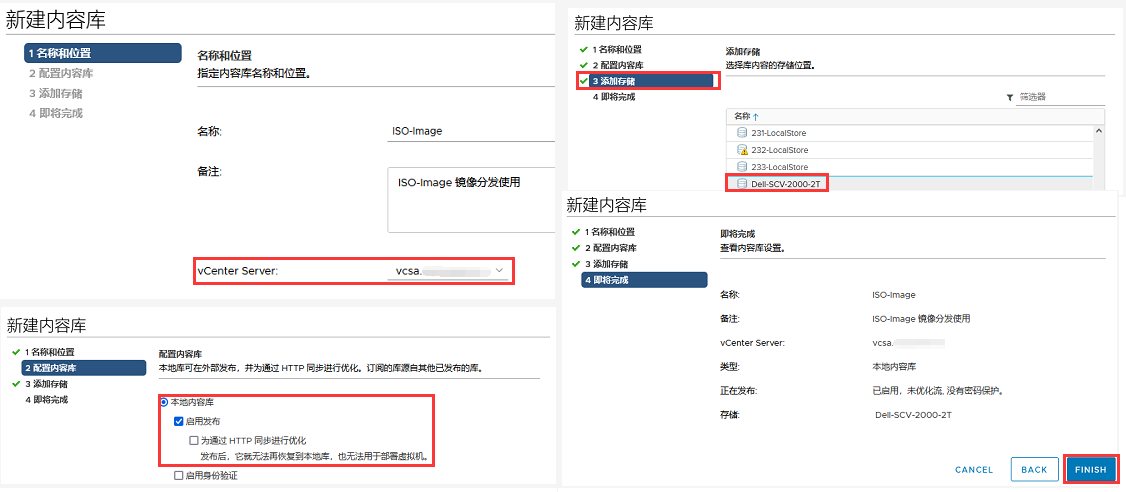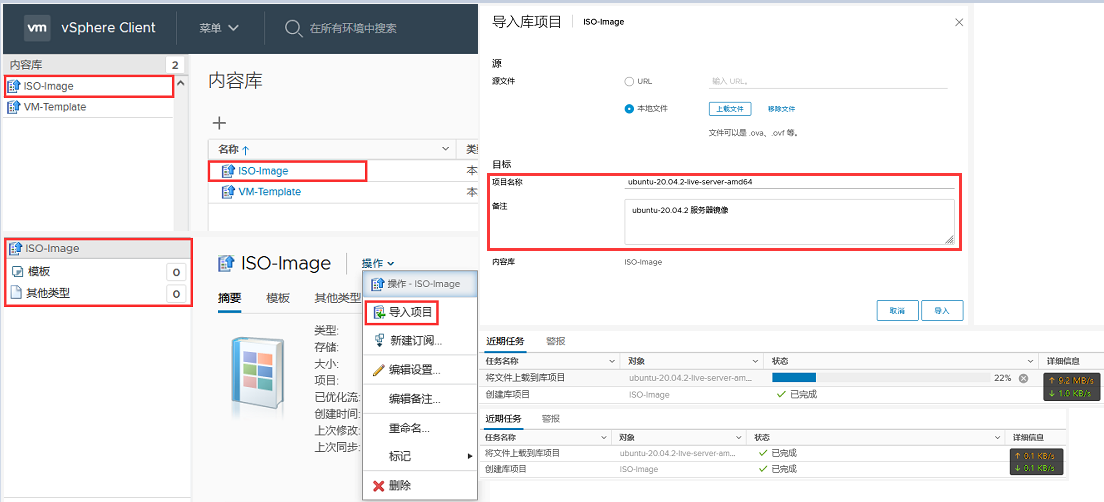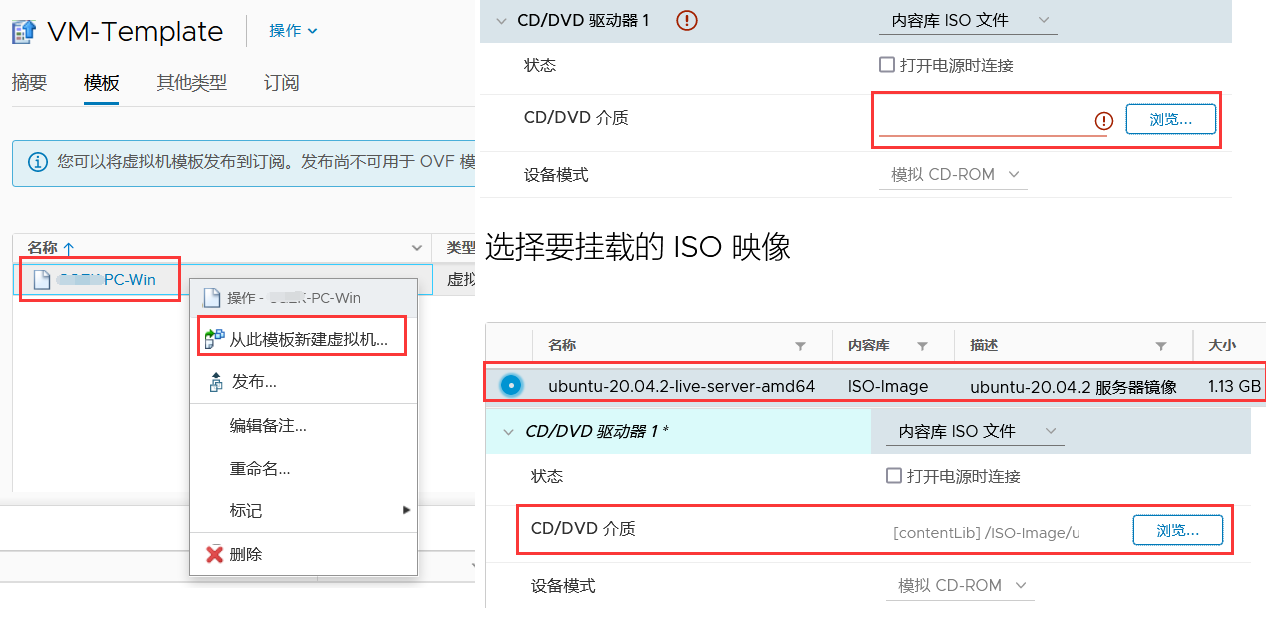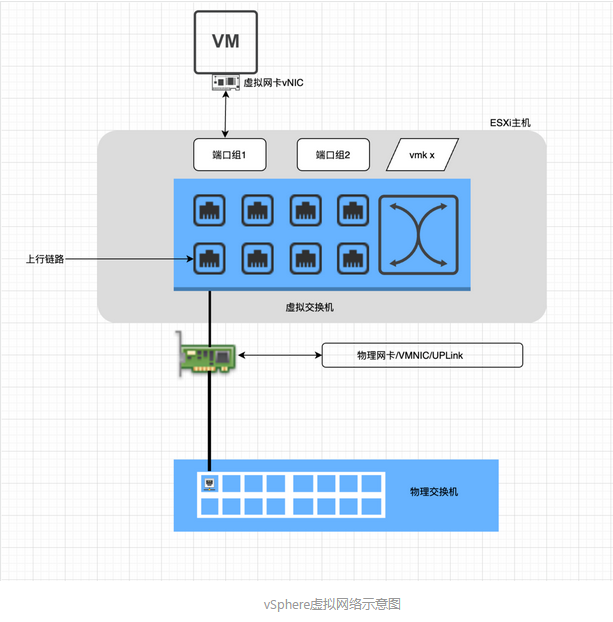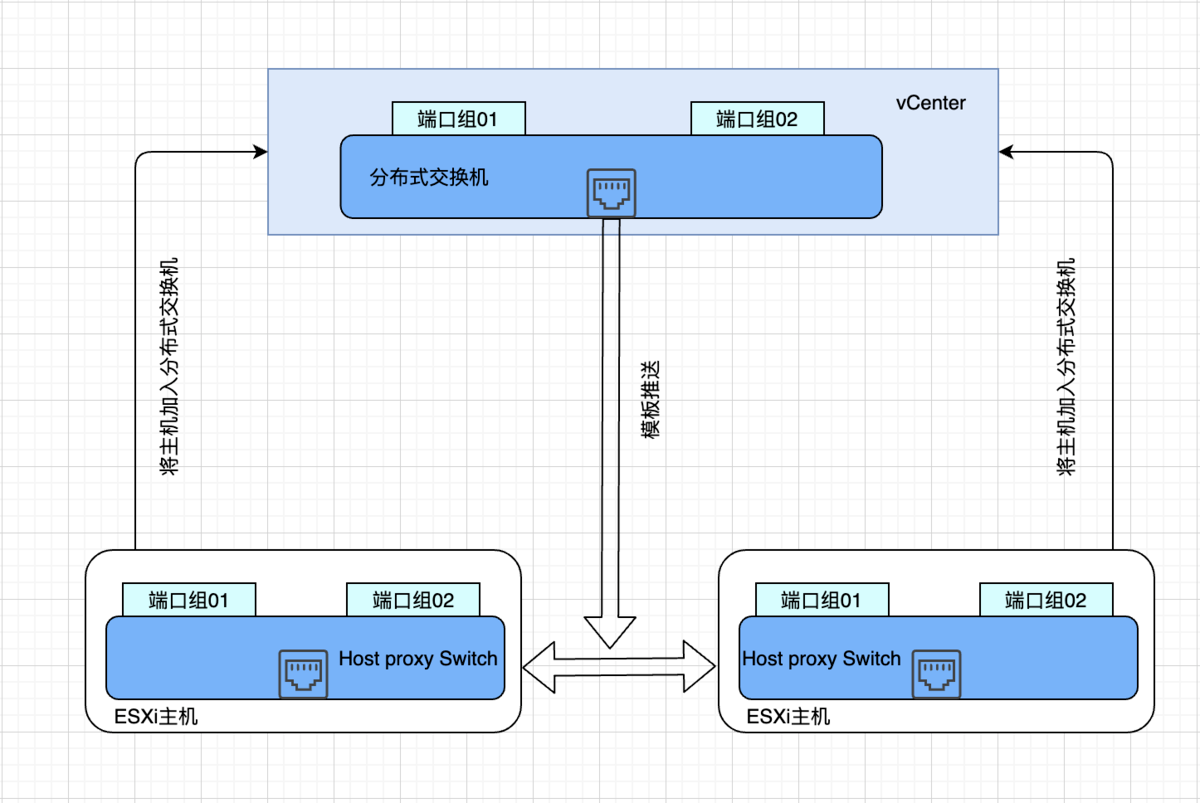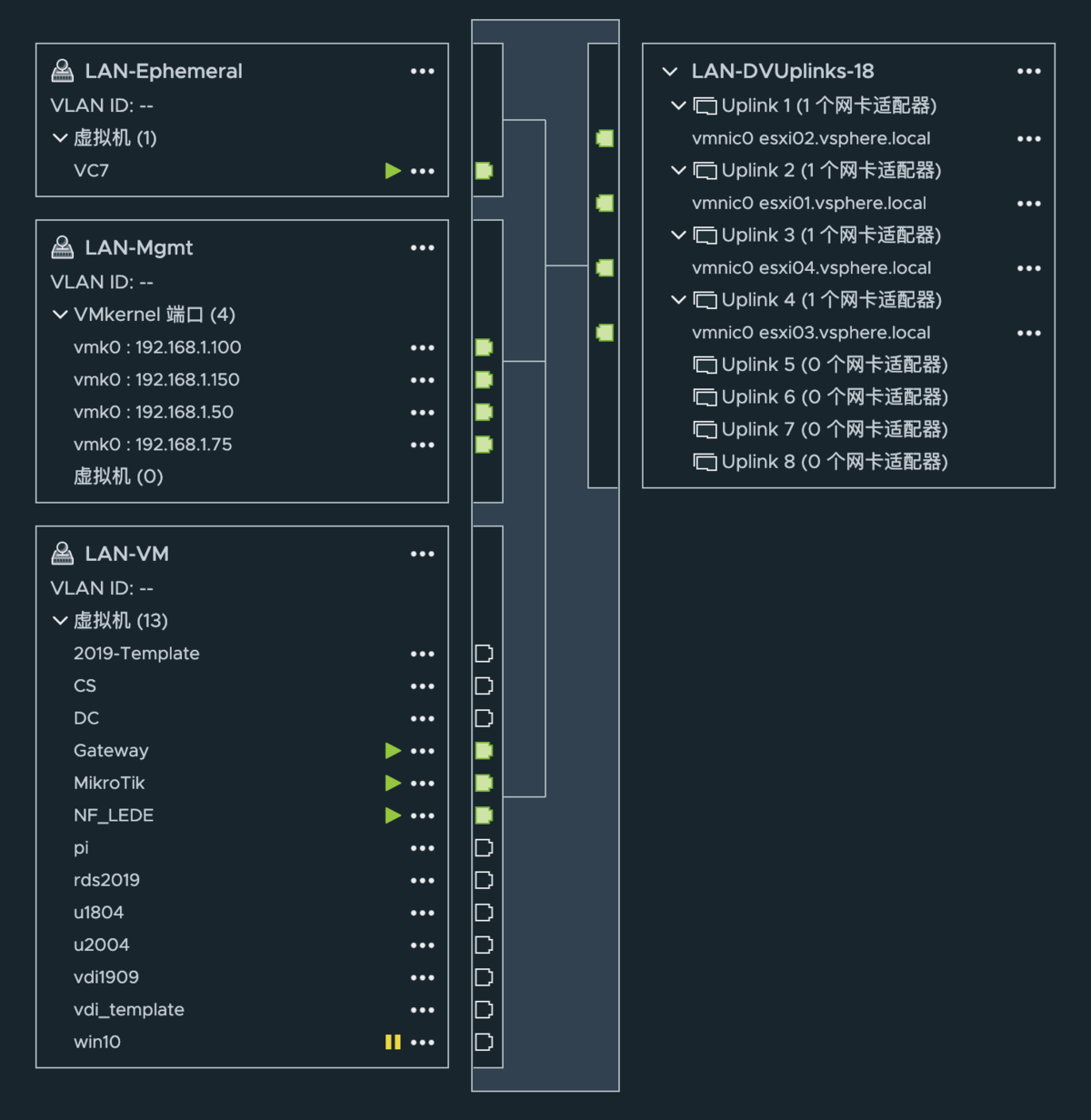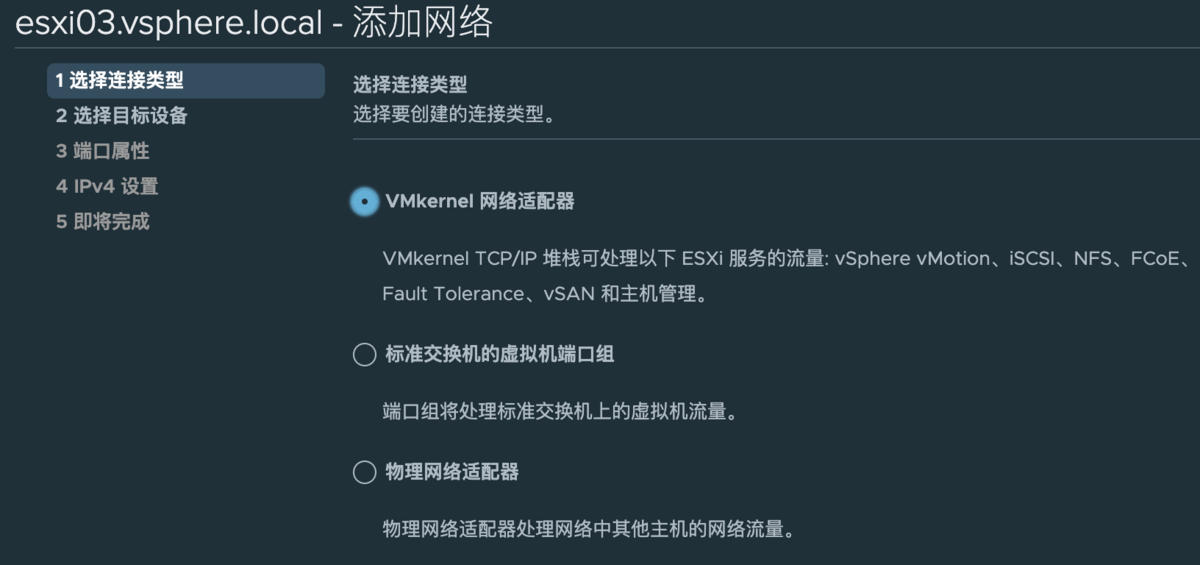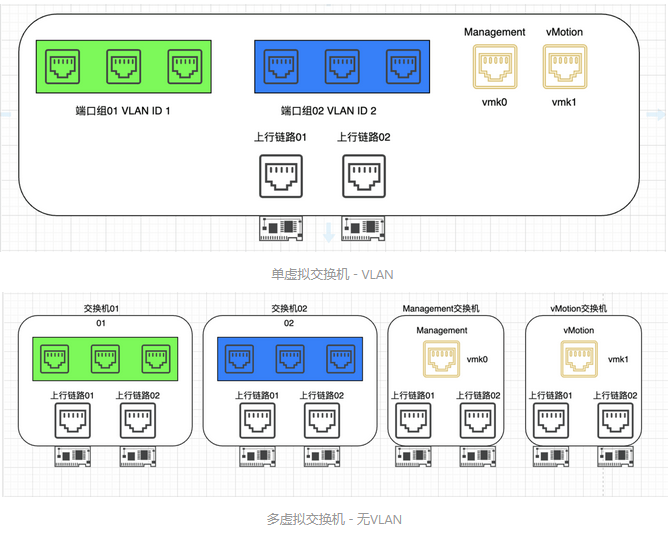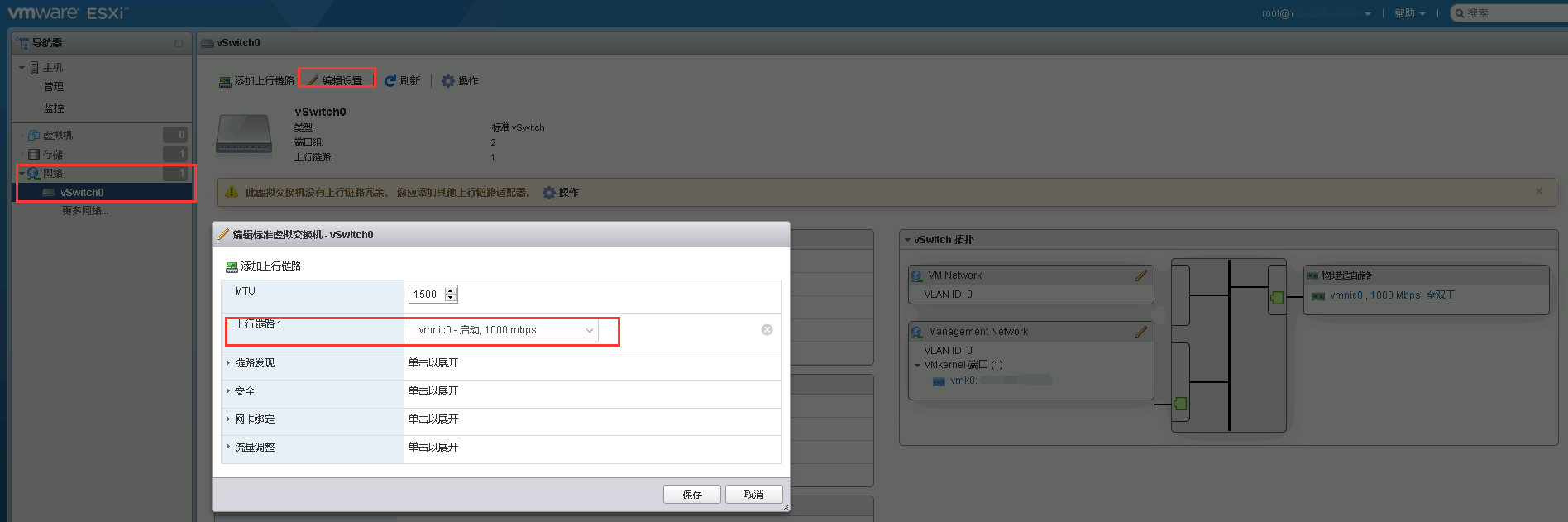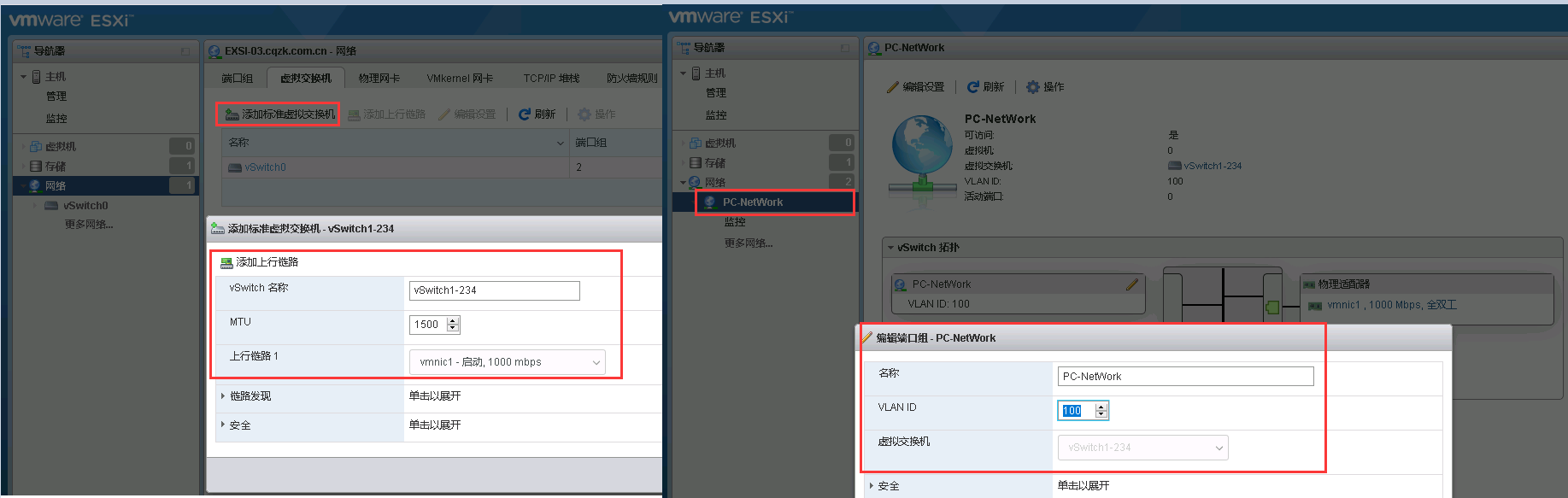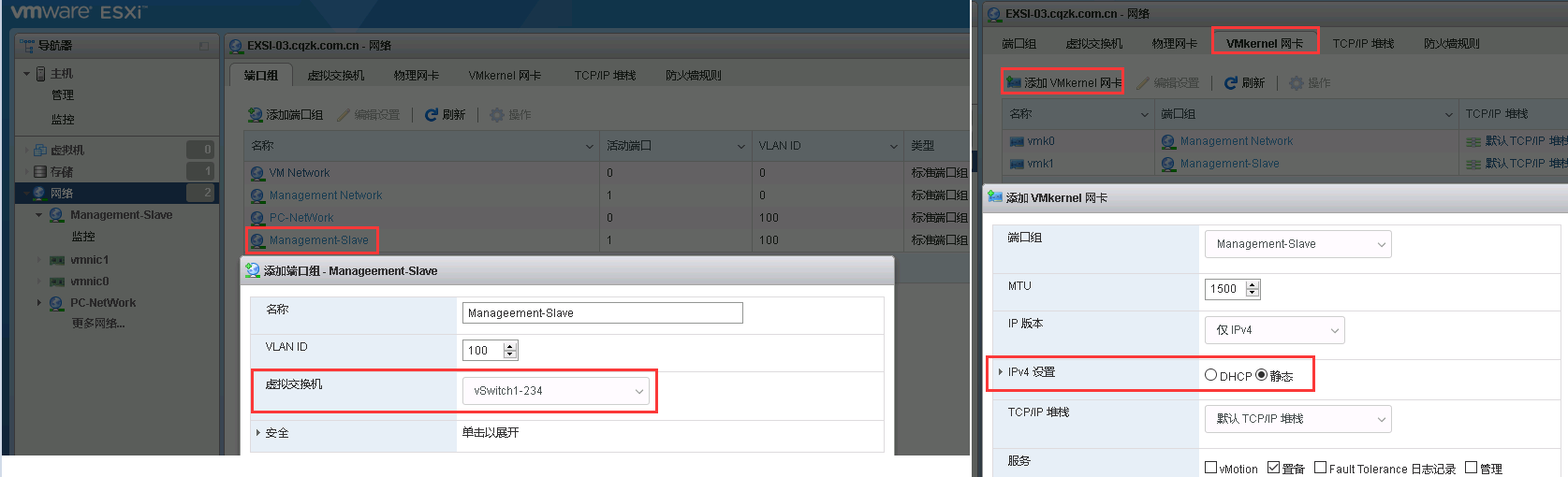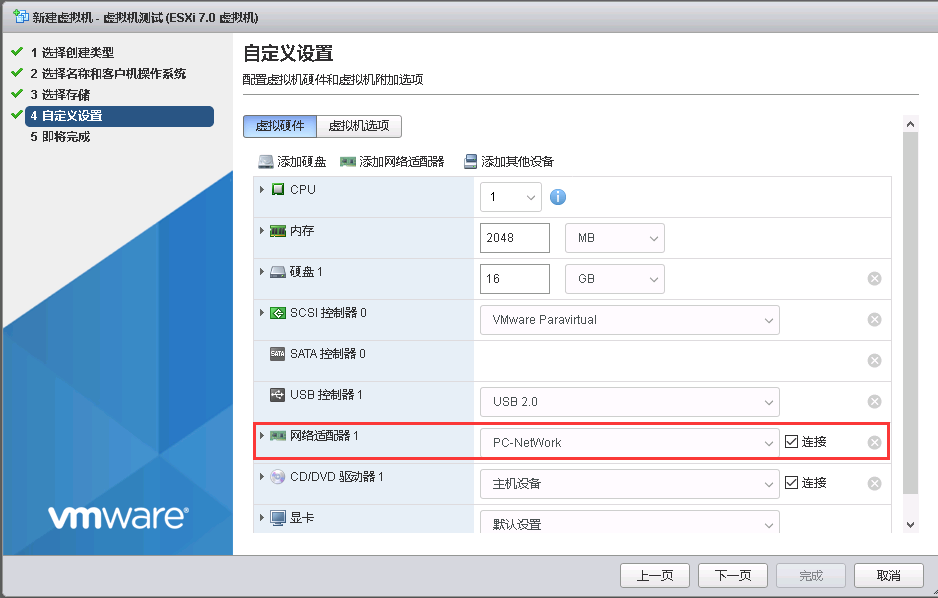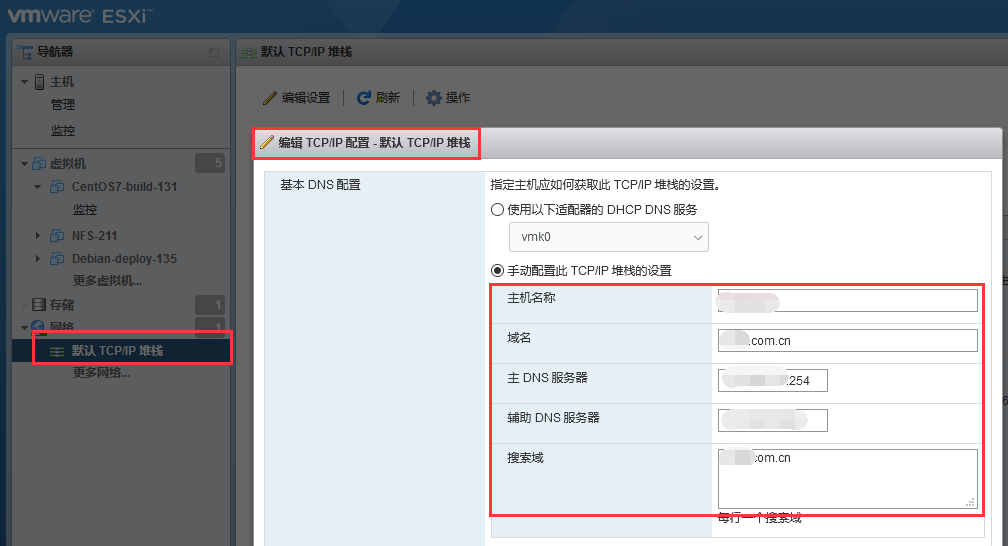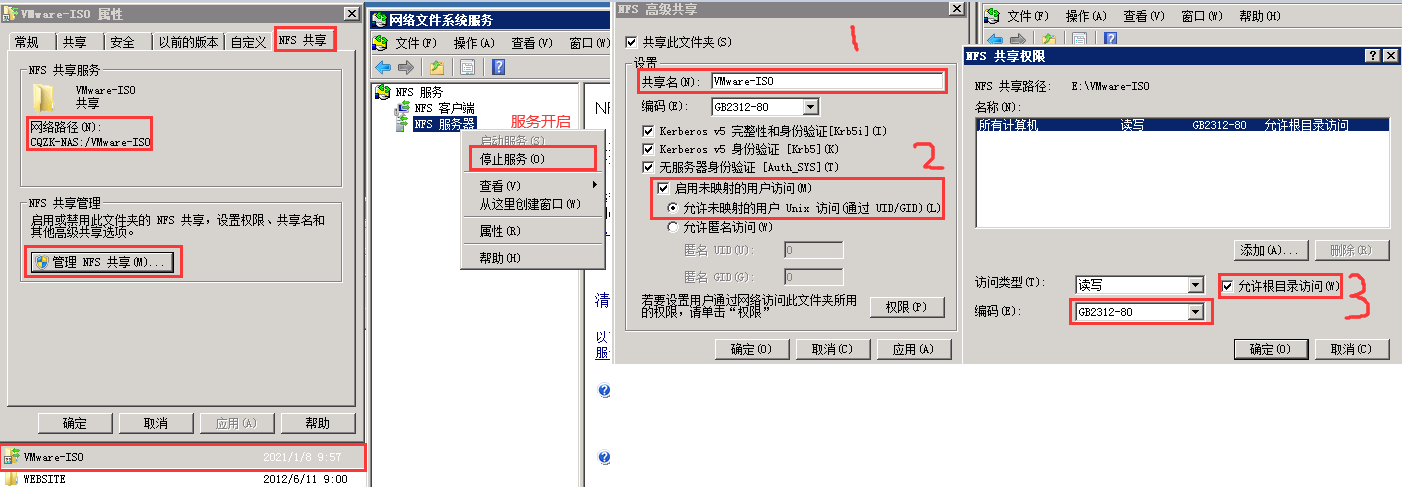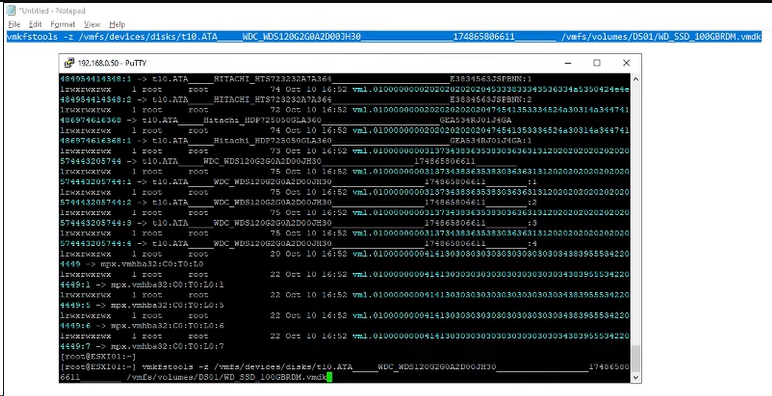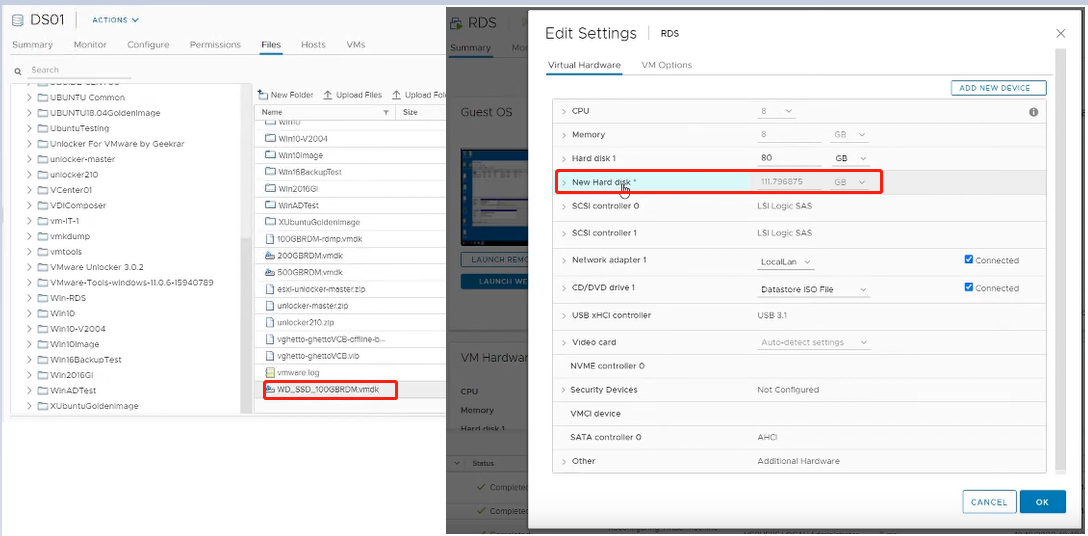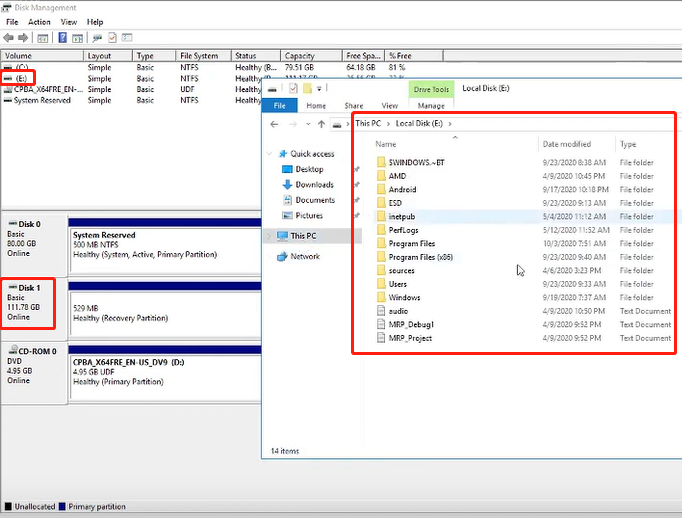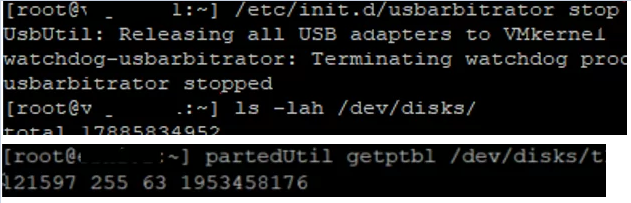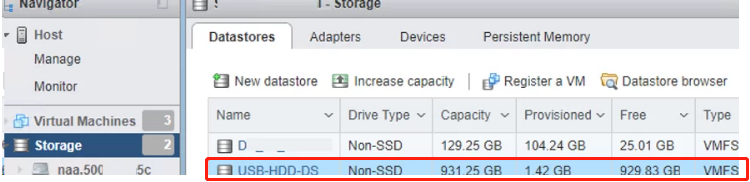[TOC]
0x00 前言简述 描述: 本章主要对于 vSphere 虚拟化解决方案之ESXI的在企业中实践相关操作进行相应的整理与归类,方便日后查询;
关键字:
主机配置
网络配置(基础知识、实践操作)
存储配置
扩展配置
0x01 主机配置 VMware vSphere 内容库 描述: 我们可以使用vSphere 内容库来存储OVF信息库、ISO镜像或虚拟机模板以及订阅内容库。
下面简单描述vSphere 内容库创建以及使用流程:
Step 1.登陆 vCenter 后点击菜单 -> 内容库(Ctrl+Alt+6) -> 然后点击 + 新建内容库 -> 输入内容库名称和备注名称以及选择指定的 vCenter Server -> 配置内容库(启用发布) -> 选择库内容的存储位置 (NFS 共享/VMFS 6) -> 最后点击完成。
weiyigeek.top-新建内容库
Step 2.创建好之后便可在内容库界面看到创建的指定名称的内容库。
weiyigeek.top-VM-Template
Step 3.例如选择虚拟机 -> 我们将虚拟机克隆为模板并克隆到的本地库 -> 输入基本信息 -> 选择位置(我们刚才创建的内容库)-> 选择计算与存储资源 -> 最好查看点击完成即可。
weiyigeek.top-虚拟机克隆为模板并克隆到的本地库
Step 4.例如我们导入对象,此时我们新建一个ISO-Image的内容库,并安装步骤1的方式创建。
weiyigeek.top-ISO-Image
Step 5.在内容库中选择ISO-Image -> 选择操作 -> 导入项目 -> 指定从源或者本地文件导入(此处我们以Ubuntu镜像为例) -> 导入将ISO文件上载到库项目。
weiyigeek.top-将ISO文件上载到库项目
Step 6.使用存储在内容库中的VM模板以及ISO镜像。
1) 在内容库中选择VM-Template -> 选择XXX-PC-Win镜像 -> 然后从此模板新建虚拟机。
2) 在内容库ISO-image存储的磁盘的EXSI中,新建虚拟机后在虚拟机设置里面 -> CD/DVD 驱动器 -> 内容库 ISO 文件 -> 选择我们上传的镜像。
weiyigeek.top-内容库的使用
0x02 网络配置 vSphere虚拟网络入门介绍 描述: 在学习vSphere虚拟网络前,我们先看下面的图来理解虚拟网络是如何构成的,此处以单ESXi主机为例。
流程步骤: 虚拟机虚拟网卡->虚拟交换机端口组->虚拟交换机内部交换->虚拟交换机上行链路->物理网卡->物理交换机,完成了虚拟机和物理网络的连通。
weiyigeek.top-vSphere虚拟网络示意图
PS : 最近几个版本的vSphere都限定了一台虚拟机最多可以配置10个虚拟网络适配器。
vSphere虚拟网络示意图解析:
标准交换机
[TOC]
0x00 前言简述 描述: 本章主要对于 vSphere 虚拟化解决方案之ESXI的在企业中实践相关操作进行相应的整理与归类,方便日后查询;
关键字:
主机配置
网络配置(基础知识、实践操作)
存储配置
扩展配置
0x01 主机配置 VMware vSphere 内容库 描述: 我们可以使用vSphere 内容库来存储OVF信息库、ISO镜像或虚拟机模板以及订阅内容库。
下面简单描述vSphere 内容库创建以及使用流程:
Step 1.登陆 vCenter 后点击菜单 -> 内容库(Ctrl+Alt+6) -> 然后点击 + 新建内容库 -> 输入内容库名称和备注名称以及选择指定的 vCenter Server -> 配置内容库(启用发布) -> 选择库内容的存储位置 (NFS 共享/VMFS 6) -> 最后点击完成。
weiyigeek.top-新建内容库
Step 2.创建好之后便可在内容库界面看到创建的指定名称的内容库。
weiyigeek.top-VM-Template
Step 3.例如选择虚拟机 -> 我们将虚拟机克隆为模板并克隆到的本地库 -> 输入基本信息 -> 选择位置(我们刚才创建的内容库)-> 选择计算与存储资源 -> 最好查看点击完成即可。
weiyigeek.top-虚拟机克隆为模板并克隆到的本地库
Step 4.例如我们导入对象,此时我们新建一个ISO-Image的内容库,并安装步骤1的方式创建。
weiyigeek.top-ISO-Image
Step 5.在内容库中选择ISO-Image -> 选择操作 -> 导入项目 -> 指定从源或者本地文件导入(此处我们以Ubuntu镜像为例) -> 导入将ISO文件上载到库项目。
weiyigeek.top-将ISO文件上载到库项目
Step 6.使用存储在内容库中的VM模板以及ISO镜像。
1) 在内容库中选择VM-Template -> 选择XXX-PC-Win镜像 -> 然后从此模板新建虚拟机。
2) 在内容库ISO-image存储的磁盘的EXSI中,新建虚拟机后在虚拟机设置里面 -> CD/DVD 驱动器 -> 内容库 ISO 文件 -> 选择我们上传的镜像。
weiyigeek.top-内容库的使用
0x02 网络配置 vSphere虚拟网络入门介绍 描述: 在学习vSphere虚拟网络前,我们先看下面的图来理解虚拟网络是如何构成的,此处以单ESXi主机为例。
流程步骤: 虚拟机虚拟网卡->虚拟交换机端口组->虚拟交换机内部交换->虚拟交换机上行链路->物理网卡->物理交换机,完成了虚拟机和物理网络的连通。
weiyigeek.top-vSphere虚拟网络示意图
PS : 最近几个版本的vSphere都限定了一台虚拟机最多可以配置10个虚拟网络适配器。
vSphere虚拟网络示意图解析:
标准交换机1 2 3 4 5 6 7 8 9 10 11 12 13 14 15 16 17 18 19 20 21 22 标准交换机是通过ESXi主机来创建和管理的,这就意味着当你有多台ESXi主机时,你就要分别去每一台ESXi上创建标准交换机里的端口组等设置,可能这个工作量还不算什么,但是当一年之后你要去修改端口组,或者扩展端口组呢?(这种需求应该可以叫做Day2 operation吧)。 因为标准交换机不能集中管理,也许我们可以通过一些自动化脚本来实现,但自动化脚本也要适应上面提到的Day2 operation, 所以管理员的开销还是挺大的。 通过创建或者编辑标准交换机的操作界面,我们大致能了解到一些它的功能: Layer2交换 IPv6 VLAN 网卡绑定 出口流量整形 安全策略 绑定和故障切换策略 总的来说,标准交换机可以解决大部分小型部署中的虚拟网络需求,我们应该避免在中型或大型部署中使用标准交换机,或者可以保留的使用有限的功能。更多的虚拟网络需求通过分布式交换机或者NSX来实现。
分布式交换机1 2 3 4 5 6 7 8 9 10 11 12 13 14 15 16 17 18 19 分布式交换机在标准交换机的基础上,增加了一些额外的功能,而且提供了集中管理的接口。 比如: 入口流量整形 网卡绑定和故障切换策略中基于负载的绑定 端口洪泛控制 私有VLANs 以端口为单位的策略设置 端口镜像 NetFlow监控 端口状态监控
如图是个基于2台ESXi主机设置的分布式交换机示意图, 所谓的集中管理,分布式交换机不是在ESXi主机上创建的,而是vCenter。
weiyigeek.top- 分布式交换机架构图
从图中我们可以看到,vCenter上是分布式交换机的一个模板,设定了端口组,上行链路的个数。需要把ESXi主机加入分布式交换机,这时候就把交换机的模板推送到了加入的ESXi主机上,并且可以指定ESXi上的哪个物理网卡为分布式交换机的上行链路使用。ESXi主机上有一个Host proxy switch,它用来接收vCenter推送的模板,这样交换功能其实还是在ESXi主机上实现的。Day2 operation需要的设置可以在vCenter的模板上修改,就会推送到各个连接该分布式交换机的ESXi主机上,这就是集中管理。
这种架构在vCenter上的分布式交换机实例被叫做控制平面/Control plane,交换机的管理是在这里实现的。在ESXi上的Host proxy switch被叫做数据平面/Data plane 交换机的数据交换是在这里发生的。
最后,来看一个多台ESXi所连接的分布式交换机的拓扑图吧。
左侧为端口组,我把vCenter自己单独放了一个端口组,把VMkernel放在一个端口组,剩余VM放在一个端口组。因为没有设置VLAN,实际上这几个端口组是可以互通的。
右侧为上行链路,这里我每个ESXi主机只设置了一个上行链路,对应一个ESXi上的vmnic。
如果win10这台虚拟机在esxi01这台主机上,u2004这台虚拟机在esxi02这台主机上,两台同在一个端口组的虚拟机,从拓扑图看来,直接在虚拟交换机就能交换数据,实际上,还是要通过各自的上行链路走到物理交换机才能交换数据的。
weiyigeek.top-分布式交换机拓扑图
(3) 如果物理交换机是VLAN交换机,我们还可以把ESXi物理网卡连接的物理交换机端口设置成Trunk口 tag上物理网络中的VLAN ID,在虚拟交换机的端口组里做VLAN ID的设置之后,就把虚拟机连接到了物理网络的VLAN里(逻辑上的隔离)。
Q: 什么是虚拟交换机?
A: 首先,虚拟交换机就是从软件层面来模拟一个Layer2(二层)的交换机, 虚拟交换机基本上是用来在虚拟网络和物理网络之间建立连接的。
在物理网络中,交换机在Layer2利用它维护的CAM表来做点到点的数据包传输。
在虚拟网络中,虚拟交换机检测到连接到它的虚拟端口的虚拟机,然后用MAC来转发流量到正确的目的地(点到点)。
在ESXi安装之后,默认的配置有一个标准虚拟交换机一个叫VM Network的端口组和一个作为ESXi管理口的网卡叫vmk0的VMkernel port。这个默认配置可以用来实现基本的虚拟网络和物理网络的连通,如果你有更复杂的虚拟网络需求,我们就要自己来创建额外的VMkernel port,端口组或者虚拟交换机。
那么我们来查看下vSphere7版本的虚拟网络的一些限制: https://configmax.vmware.com/guest?vmwareproduct=vSphere&release=vSphere%207.0&categories=2-0
从中我们能看到 ESXi主机支持最多4096个端口,其中8个作为预留口,但是最多活动端口是1024,其中8个作为预留口,那么最多可用并且活动端口就是1016。
Q:标准虚拟交换机中的三类连接类型是?
1.VMkernel网络适配器: 这种连接类型是ESXi用来主机管理(通常所说的ESXi管理口),vMotion,iSCSI,NFS等服务的流量使用的连接类型,我们可以把不同的服务分到不同的VMkernel适配器上,也可以分配到同一个VMkernel适配器上,一般简写成vmk0,vmk1……VMkernel适配器需要分配IP地址;192.168.1.50,我们就可以在局域网内通过192.168.1.50来管理这台ESXi主机。
2.虚拟机端口组/PortGroup: 端口组可以理解成虚拟机和虚拟交换机之间连接的一种模板,一般说来虚拟机是将虚拟网卡连接到虚拟交换机上的端口组/PortGroup的一个端口上(想像成一台电脑的网线从物理网卡连接到了物理交换机上)来做网络交换(虚拟机使用直通的网络设备除外)。在创建端口组时还可以设置 VLAN ID 这样同一个虚拟交换机下面还可以通过不同端口组来做VLAN隔离。
3.物理网络适配器: 这是虚拟交换机和物理交换机连接的物理载体/桥梁。从示意图中,我们看到虚拟交换机中有一个端口(可以有多个)叫做上行链路/Uplink port,上行链路和物理网卡连接在一起,这个物理网卡在vSphere里可以标记为VMNIC/PNIC/UPLink,物理网卡作为连通虚拟网络和物理网络的桥梁,通常来说它本身不和IP地址绑定,所以当我们给ESXi主机分配IP时并不是直接分配给了它的物理网卡,而是分配给了VMkernel适配器。
weiyigeek.top-虚拟交换机连接类型
网络隔离 描述: 在vSphere中虚拟网络中的隔离,可以通过一个虚拟交换机的不同端口组设置不同VLAN ID来隔离, 那么也可以通过多个虚拟交换机来直接做"物理隔离";
weiyigeek.top-有无VLAN实现隔离
两种方式都可以做到隔离,但有什么不同呢?
首先,虚拟交换机是通过软件来模拟物理交换机的行为。那么在ESXi上创建越多的虚拟交换机就应该需要越多的资源来做交换功能。
其次,如果我们想做流量隔离,在单虚拟交换机上就需要配置VLAN,或者不用VLAN,用多虚拟交换机来“物理隔离”。因为在很多网络中,可能物理网络中也没有配置VLAN来做隔离,比如部门1连接物理交换机01,部门2连接物理交换机02,这样的物理隔离,那么我们就可以把部门1要用的虚拟资源连在虚拟交换机01上并且通过上行链路->物理网卡连接到物理交换机01上,然后部门2要用的虚拟资源连在虚拟交换机02上并且通过上行链路->物理网卡连接到物理交换机02上,这样部门1和部门2所需要的虚拟资源就“物理隔离”了,同时,Management和vMotion连接不同的物理交换机也可以实现管理和迁移的“物理隔离”。从整体上来说,我们也做到了业务部门的流量(部门1和部门2)和IT管理的流量(Management和vMotion)隔离。
最后我们看到图中每个虚拟交换机我们都设置了2个上行链路(冗余),这样单虚拟交换机需要2个物理网卡,4个虚拟交换机就需要8个物理网卡,这时候我们就要考量这台服务器是否有能力通过PCI插槽来接入这么多网卡了,因为PCI插槽还可能有连接阵列卡等设备的需求。
Tips: 不要因为你能创建多个虚拟交换机就去创建,要根据实际需求和硬件设备来具体分析,建议通过尽量少的虚拟交换机来实现需求。
混杂模式 介绍过vSphere的2种虚拟交换机。标准和分布式。关于“混杂模式”的生效范围,两种虚拟交换机也是有所区别的。拿标准虚拟交换机举例,虚拟交换机级别的安全下有“混杂模式”,虚拟交换机的端口组可以继承虚拟交换机的安全属性,也可以覆盖该安全属性。
多网卡基础配置 目的描述: ESXI服务器中创建虚拟机时,可自由选择在两个路由网络中选择;1 2 3 4 5 6 7 8 9 10 11 12 13 14 15 VMware ESXi™ vmnic0 | ntg3 | 18:66:da:f3:80:ec | 已启用 | 1000 Mbps, 全双工 vmnic1 | ntg3 | 18:66:da:f3:80:ed | 已启用 | 1000 Mbps, 全双工 192.168.12.233/24 192.168.13.233/24
操作步骤: 将上行链路1开启、将上行链路2关闭)
weiyigeek.top-vSwitch0编辑
Step 2.添加一个标准的虚拟交换机 (导航器 -> 网络 -> 虚拟交换机 -> 添加标准的虚拟交换机 -> vSwitch1-234)
Step 3.添加一个新的端口组(导航器 -> 网络 -> 端口组 -> 添加端口组 -> 输入名称 PC-Network 、Vlan 默认为0 (为了隔离通信您也可以设置其它VLAN) )
weiyigeek.top-端口组
Step 4.添加一个TCP/IP堆栈为我们的ESXI添加一个其它网段的管理地址, 同样也需要创建一个Management-Slave 的端口组(VLAN 100),TCP/IP堆栈为192.168.13.233/24
weiyigeek.top-TCP/IP堆栈
Step 5.新建立虚拟机选择我们创建的的PC-NetWork网络;
weiyigeek.top-PC-NetWork
1 2 3 4 5 6 7 8 9 10 11 [root@localhost:~] vmware -vl VMware ESXi 6.7.0 build-10764712 VMware ESXi 6.7.0 Update 1 注册虚拟机数据存储浏览器增加容量刷新操作 datastore1 类型: VMFS6 位置: /vmfs/volumes/5e05fcf7-e9a97d3c-c45a-d4ae52d2b8ef UUID: 5e05fcf7-e9a97d3c-c45a-d4ae52d2b8ef
是否确定要将此主机置于维护模式? 点击确定即可;https://my.vmware.com/group/vmware/details?downloadGroup=OEM-ESXI67U3-DELLEMC&productId=742
https://www.anrip.com/
https://jingyan.baidu.com/album/bea41d43a974e3b4c51be6f7.html?picindex=14
http://koolshare.cn/forum.php?mod=viewthread&tid=159178&highlight=esxi
https://blogs.vmware.com/vsphere/2018/07/vsphere-upgrade-series-part-3-upgrading-vsphere-hosts.html
https://neosmart.net/wiki/upgrading-vsphere-esxi-from-the-command-line-automatically/
https://tinkertry.com/easy-upgrade-to-esxi-650a
1 2 3 4 5 6 7 8 9 10 11 12 13 [root@localhost:~] esxcli software sources profile list -d /vmfs/volumes/datastore1/update-from-esxi6.7-6.7_update03.zip Name Vendor Acceptance Level Creation Time Modification Time -------------------------------- ------------ ---------------- ------------------- ------------------- ESXi-6.7.0-20190801001s-no-tools VMware, Inc. PartnerSupported 2019-08-08T09:57:28 2019-08-08T09:57:28 ESXi-6.7.0-20190802001-no-tools VMware, Inc. PartnerSupported 2019-08-08T09:57:28 2019-08-08T09:57:28 ESXi-6.7.0-20190802001-standard VMware, Inc. PartnerSupported 2019-08-08T09:57:28 2019-08-08T09:57:28 ESXi-6.7.0-20190801001s-standard VMware, Inc. PartnerSupported 2019-08-08T09:57:28 2019-08-08T09:57:28 [root@localhost:~] esxcli software vib install -d /vmfs/volumes/datastore1/update-from-esxi6.7-6.7_update03.zip -p ESXi-6.7.0-20190802001-no-tools [InstallationError] [Errno 28] No space left on device vibs = VMware_locker_tools-light_10.3.10.12406962-14141615 Please refer to the log file for more details.
unless you are using drivers other than those in Cisco’s customized ESXi image, you may run the upgrade like this:.zip.zip -p –ok-to-remove –dry-run
“–ok-to-remove” will ensure that obsolete vibs will be removed
Andréhttps://www.vediotalk.com/archives/3956
1 2 3 4 5 6 7 8 9 10 11 12 13 14 15 16 17 18 19 WeiyiGeek: 今天闲来无事,又试了几个软件:rufus-3.5 可以,这强迫症有救了 序列号网上一大堆啊: 0U0QJ-FR1EP-KZQN9-J1C74-23P5R WeiyiGeek: https://www.frost.net.cn/archives/511 when I tried to upgrade to 6.7 U2 the same error occurred. But by executing the following commands I've successfully upgraded my Server: cd /tmp wget http://hostupdate.vmware.com/software/VUM/PRODUCTION/main/esx/vmw/vib20/tools-light/VMware_locker_tools-light_10.3.5.10430147-12986307.vib esxcli software vib install -f -v /tmp/VMware_locker_tools-light_10.3.5.10430147-12986307.vib esxcli software profile update -d https://hostupdate.vmware.com/software/VUM/PRODUCTION/main/vmw-depot-index.xml -p ESXi-6.7.0-20190402001-standard
ESXI 主机名设置:https://wusiyu.me/%E4%B8%BAesxi%E8%AE%BE%E7%BD%AE%E4%B8%BB%E6%9C%BA%E5%90%8D/
步骤如下网络 -> TCP/IP 堆栈 -> 默认 TCP/IP 堆栈 -> 编辑设置;
weiyigeek.top-ESXI主机名
0x03 存储配置 挂载 NFS (1) 将 Windows 2008 Server R2 搭建的 NFS 挂载到 vSphere 中
Step 1.首先开启nfs服务,然后在我们Server 2008 R2 选择 VMware-ISO 目录进行NFS共享, 并在NFS 高级共享设置中设置编码以及访问类型(注意勾选根目录访问)
weiyigeek.top-Server-NFS
Step 2.在 vCenter 添加数据存储 -> 选择 通过网络在 NFS 共享中创建 NFS 数据存储。 -> 选择 NFS 3 -> 设置名称和配置 点击下一步即可 或者 vSphere ESXI 中进行新增;
weiyigeek.top-vSphere ESXI 中进行新增NFS存储
PS : 如何在 Server 2008 R2 安装配置 NFS 服务请参见 https://www.cnblogs.com/sttchengfei/p/13542132.html
0x04 扩展配置 如何在 VMWare ESXi 中挂载并拷贝 NTFS 或者 FAT32 磁盘分区及U盘中的文件? 描述: 使用过ESXi的朋友都知道其无法直接挂载NTFS格式的磁盘分区,所以当我们需要拷贝移动磁盘中的数据到ESXi中时会陷入一种困境,而本小节通过择中的方式另类实现磁盘的挂载以及移动设备中数据的拷贝。
在不擦除数据的情况下将NTFS磁盘装入ESXI, Mount Ntfs Disk into ESXI Without Wiping Data
weiyigeek.top-添加一块已存在的磁盘到windows虚拟机中图
Step 3.启动虚拟机后ctrl+r在运行窗口中执行diskmgmt.msc进入磁盘管理界面,将vmdk虚拟磁盘文件进行联机,此时就可以查看到ntfs磁盘中的数据文件了。
weiyigeek.top-将vmdk虚拟磁盘文件进行联机图
将文件从USB(FAT32或NTFS)设备复制到ESXi,Copying files from a USB (FAT32 or NTFS) device to ESXi FAT32甚至NTFS。
从 ESXi 中的 USB 设备访问 FAT32 分区,可以使用 ESXi Shell 中的 mcopy 实用程序;
从 ESXi 中的 USB 设备访问 NTFS 分区,可以使用 ntfscat 实用程序;
如果要从 FAT 格式 USB 设备传输较大的文件,则需要将其分块并在 ESXi 主机上重新构建文件。split命令将原始文件分解为较小的块, 然后只需使用 ESXi Shell 中提供的cat命令即可重新构造原始文件。
1 2 3 4 5 6 7 8 9 10 11 split -b 1073741824 data.zip data_split cat data_split* > new_data.zip split -b 3221225472 /vmfs/volumes/xx/vm1/vm1.vmdk cat vm1* > vm1.vmdk
如何在 VMWare ESXi 中将外部 USB 驱动器连接为 VMFS 数据存储? 描述: 假设您要将 USB 驱动器连接到 ESXi 主机,并在其上创建 VMFS 数据存储,以便方便地复制/移动虚拟机的文件和映像。
官方称,VMWare不支持将外部USB驱动器作为VMFS数据存储。但是,它可以工作,您可以使用它。此外,ESXi 不支持大于 2 TB 的 USB 设备。
在 VMWare ESXi 6.5 及更高版本中,将 USB 设备连接到主机的方法已更改。早期使用了几个驱动程序(xhci,ehci-hcd,usb-uhci,usb-storage),然后一个USB驱动程序( vmkusb )替换了所有这些驱动程序。
操作步骤:
Step 1.通过 SSH 连接到 ESXi 主机控制台 ;
Step 2.停止 USB 仲裁器, 该服务用于 将 USB 设备从 ESXi 主机传递到虚拟机 (USB 直通)# /etc/init.d/usbarbitrator stop
如果不希望 USB 仲裁器在主机重新启动后启动,请运行以下命令: # chkconfig usbarbitrator off
Step 3.将空 USB 驱动器连接到 ESXi 主机;
Step 4.可以在日志中标识 USB 驱动器的名称 /var/log/vmkernel.log 或使用 /dev/disks : # ls /dev/disks/ (PS: U盘通常命名为mpx.vmhbaX或naa.X。)
Step 5.在 USB 驱动器上创建 GPT (GUID) 分区表:# partedUtil mklabel /dev/disks/naa.5000000000000001 gpt
Step 6.然后手动在驱动器上创建分区。为此,请指定驱动器上的第一个和最后一个扇区, 列出有关磁盘扇区的信息:# partedUtil getptbl /dev/disks/naa.5000000000000001
Step 7.第一个扇区始终是 2048 最后一个扇区的大小是根据 getptbl 输出计算的。
在我的示例中,它的计算方法如下:121597 * 255 * 63 -1 = 1953455804
weiyigeek.top-停止 USB 仲裁器与磁盘扇区的信息图
Step 8.创建 VMFS 分区(此类分区的 GUID 始终为 AA31E02A400F11DB9590000C2911D1B8): # partedUtil setptbl /dev/disks/naa.5000000000000001 gpt "1 2048 1953455804 AA31E02A400F11DB9590000C2911D1B8 0"
Step 9.然后,您可以使用 VMFS6 格式化分区: # vmkfstools -C vmfs6 -S USB-HDD-DSDatastore /dev/disks/naa.5000000000000001:1
Step 10.打开图形 VMWare vSphere Client 并转到 存储 , 您的 USB 驱动器将显示在可用数据存储列表中。
温馨提示: 上述做法通常是为了让存储设备实现直通!