[TOC]
[TOC]
0x00 基础环境
环境准备:
- 1) VMware Workstation 16
- 2) OS 版本&架构: CentOS/7.9.2009/x86_64/ 官网下载地址

[TOC]
[TOC]
环境准备:
[TOC]
[TOC]
环境准备:
1 | # 需求选择:此处测试选择使用 `CentOS-7-x86_64-DVD-2009.iso` 进行安装桌面版本的操作,选择CentOS-7-x86_64-Minimal-2009.iso进行KVM虚拟机安装 |
描述: 当基础环境准备好后我们就需要开始创建 KVM-Server 的虚拟机了,在我们准备的 VMware Workstation 16 进行配置基础的操作系统,然后在此系统中安装KVM相应软件。
虚拟化 Intel VT-x/EPT 或 AMD-V/RVI(V)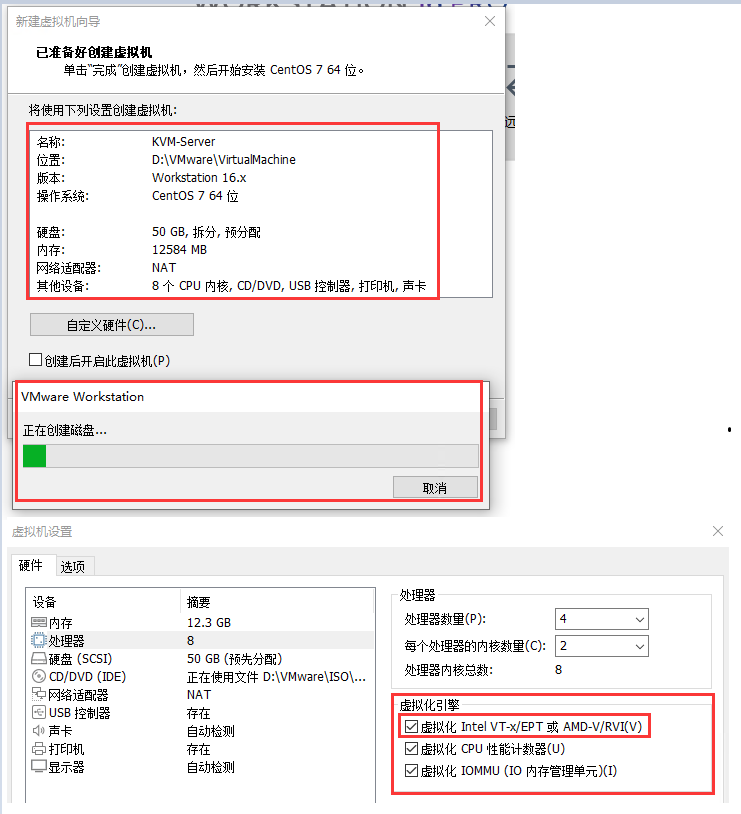
weiyigeek.top-VM虚拟机创建
Step 2.选择创建带有桌面的CentOS 7的版本,并且开启网络和设置主机名称方便后续连接。
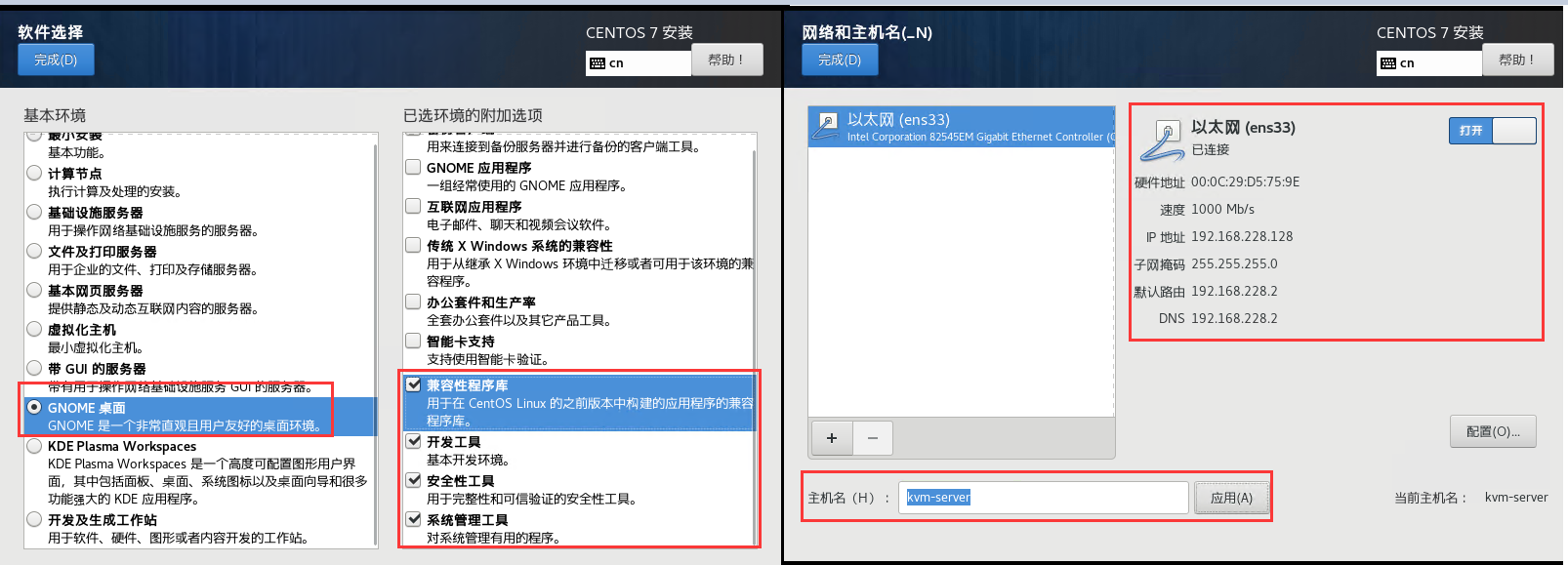
weiyigeek.top-KVM-Server虚拟配置
Step 3.安装完成启动系统并进入以下界面后,输入对于的命令进行简单设置与查看
1 | # (0) 内核查看 (一般正常版本在2.6以上) |
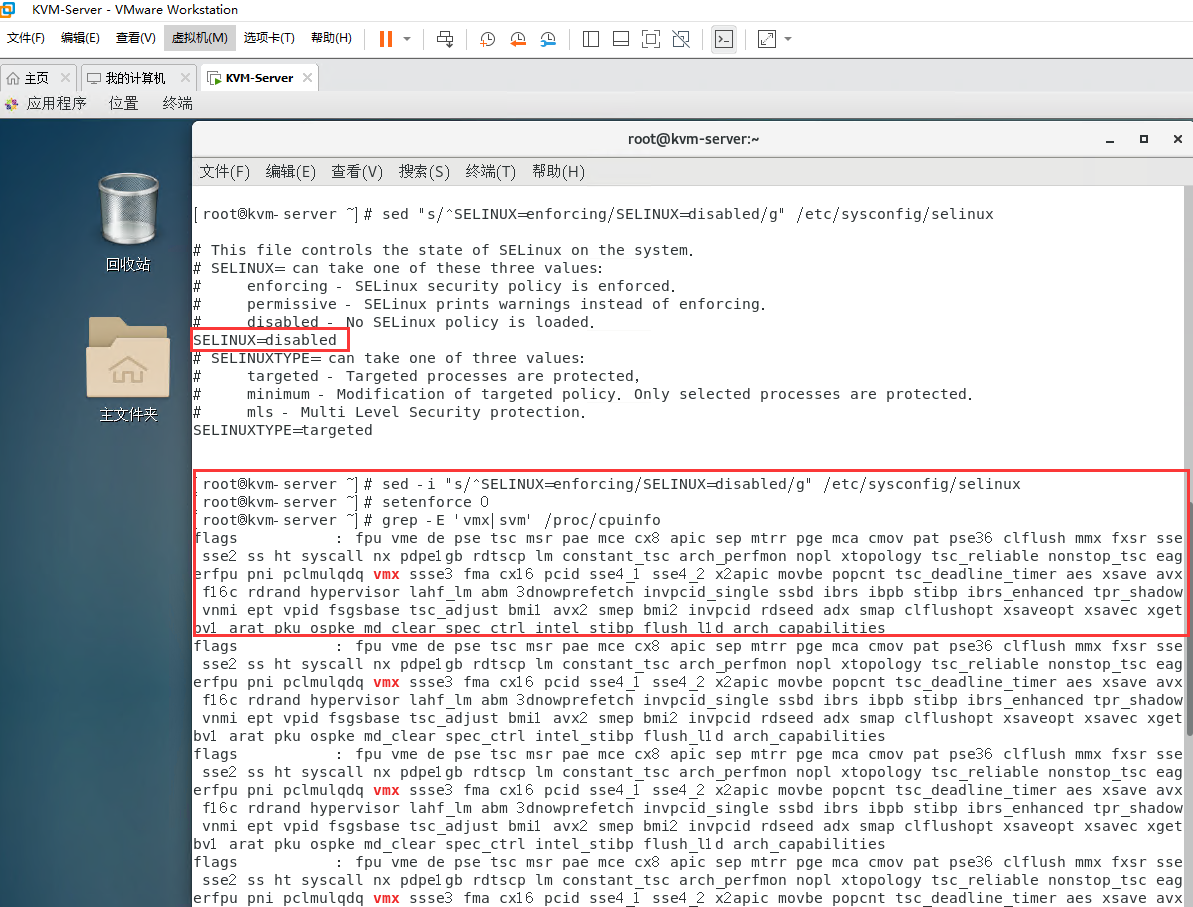
weiyigeek.top-简单设置与查看
Step 4.环境清理卸载系统原本存在的KVM以及安装新的软件
1 | # 1.旧的版本 |
Step 5.在所谓的KVM技术中运用到的就是 QEMU+KVM的组合实现真正意义上的服务器虚拟化。
1 | - KVM : 负责 CPU的虚拟化 + 内存的虚拟化 但却不能模拟其它设备。 |
Step 6.安装完成后启动libvirtd服务并查看KVM模块是是否安装
1 | [root@kvm-server ~]# systemctl start libvirtd.service && systemctl enable libvirtd.service |
GuestOS安装的几种方式:
现场配置虚拟机的规格)模板镜像 + 配置文件)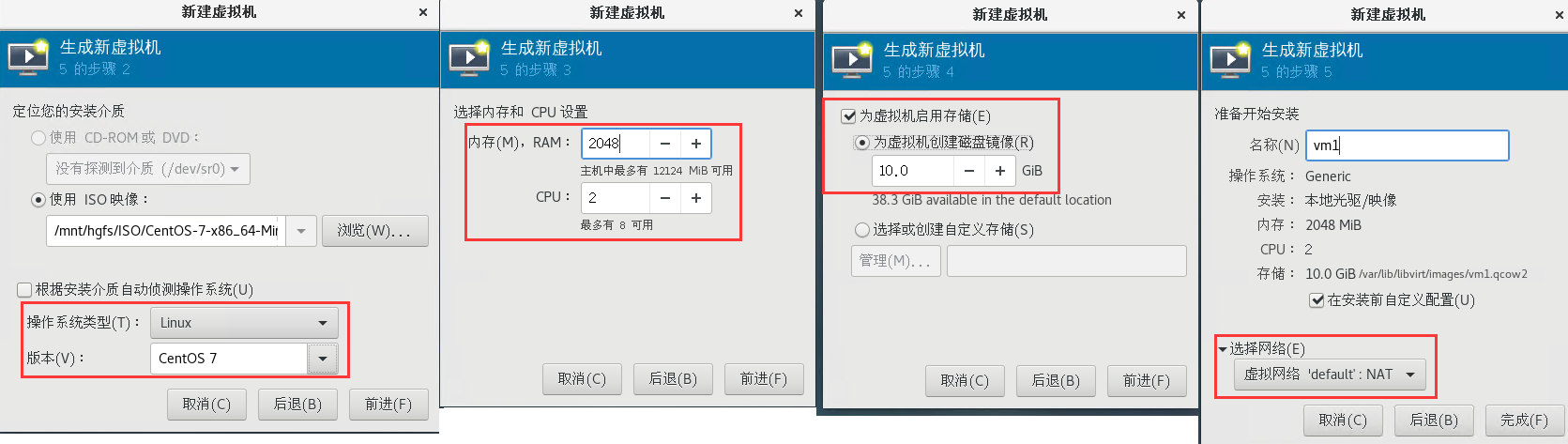
weiyigeek.top-VM虚拟机新建
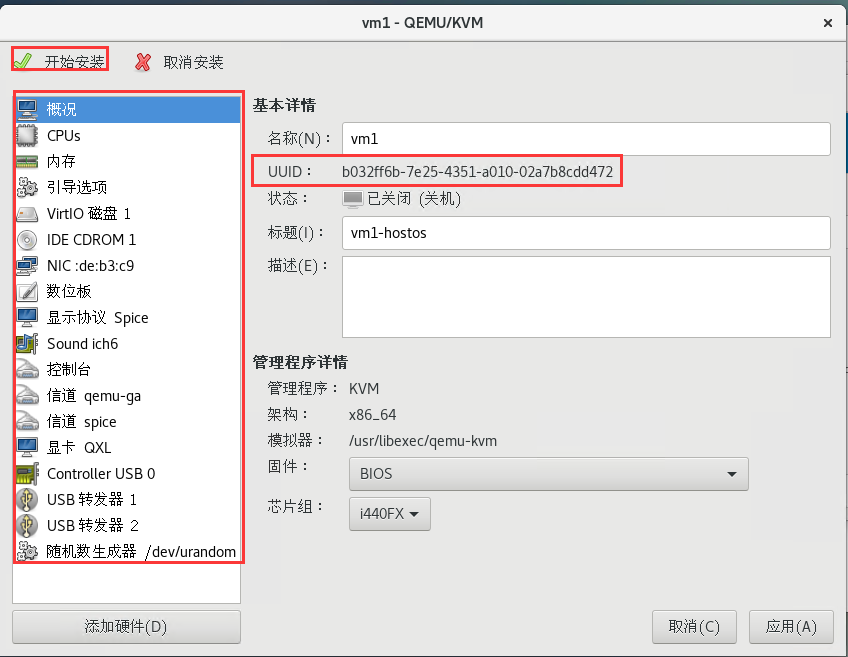
weiyigeek.top-QEMU/KVM
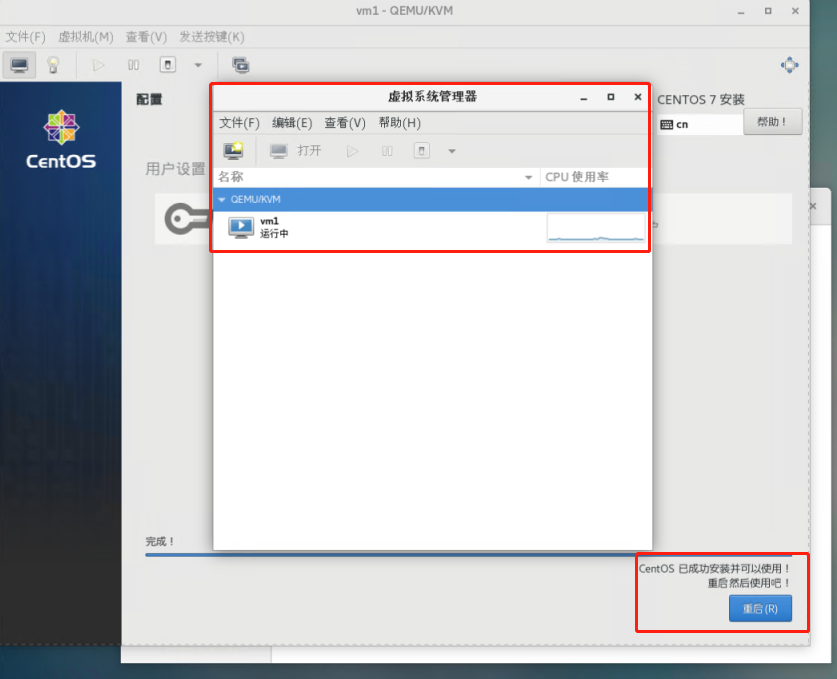
weiyigeek.top-GuestOS
Tips : 宿主机必须开启路由转发(才能使用桥接网络·重点)之后重启一下 libvirtd.service1
2echo 'net.ipv4.ip_forward = 1' | tee -a /etc/sysctl.conf && sysctl -p
systemctl restart libvirtd.service
描述: 此种方式应用环境是服务器与客户端均没有图形界面时的场景使用。
Step 1.安装前查看你KVM支持的OS版本;
1 | root@kvm-server ~]# osinfo-query os | grep centos |
Step 2.安装命令;
1 | # 1.帮助查看 |
TIPS : 安装时给与的内存必须是2G及以上否则将报如下错误 Dracut-Initqueue[552]:/sbin/dmsquash-live-root:line 273: printf: write error : no space left on device。
描述: 通过此魔术我们可以轻松的创建我们的虚拟机,此种模式创建虚拟机依赖于虚拟机配置文件和虚拟机虚拟机img介质。
Step 1.虚拟机组成部分
1 | [root@kvm-server ~]# ls /etc/libvirt/qemu |
Step 2.根据现有模板镜像配置文件创建虚拟机即复制磁盘镜像与配置文件
1 | [root@kvm-server ~]# cp /etc/libvirt/qemu/vm1.xml /etc/libvirt/qemu/vm2.xml |
Step 3.配置文件修改
1 | # 1.虚拟机UUID修改 |
Step 4.虚拟机创建
1 | [root@kvm-server ~]# virsh define /etc/libvirt/qemu/vm2.xml |
(才能使用桥接网络重点)之后重启一哈 libvirtd.service1 | echo 'net.ipv4.ip_forward = 1' | tee -a /etc/sysctl.conf && sysctl -p |
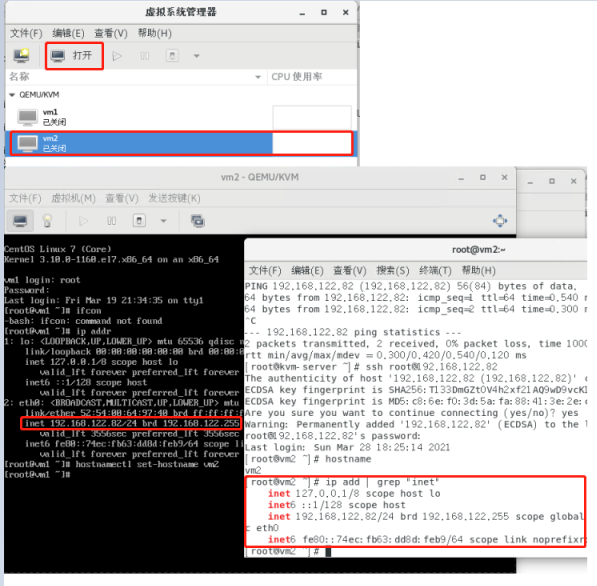
weiyigeek.top-成功创建并连接
Tips : 我们可以使用飞机驾驶舱安装与管理虚拟机实际上就是通过一个Web界面来管理服务器,安装完成后浏览器访问服务地址: 90901
2
3
4
5
6
7
8
9
10
11
12
13
14
15
16
17
18
19
20
21
22
23
24
25
26
27
28
29
30
31# 安装&启用
yum install cockpit -y; \
systemctl start cockpit
# 服务地址查看
ip addr | grep " inet "
# inet 127.0.0.1/8 scope host lo
# inet 192.168.228.128/24 brd 192.168.228.255 scope global noprefixroute dynamic ens33
# 停止服务
systemctl stop cockpit.socket
# 端口配置
vim /etc/systemd/system/cockpit.socket.d/listen.conf
# [Unit]
# Description=Cockpit Web Service Socket
# Documentation=man:cockpit-ws(8)
# Wants=cockpit-motd.service
# [Socket]
# ListenStream=9090
# ExecStartPost=-/usr/share/cockpit/motd/update-motd '' localhost
# ExecStartPost=-/bin/ln -snf active.motd /run/cockpit/motd
# ExecStopPost=-/bin/ln -snf /usr/share/cockpit/motd/inactive.motd /run/cockpit/motd
# [Install]
# WantedBy=sockets.target
sudo systemctl daemon-reload
sudo systemctl restart cockpit.socket
sudo systemctl restart cockpit.service
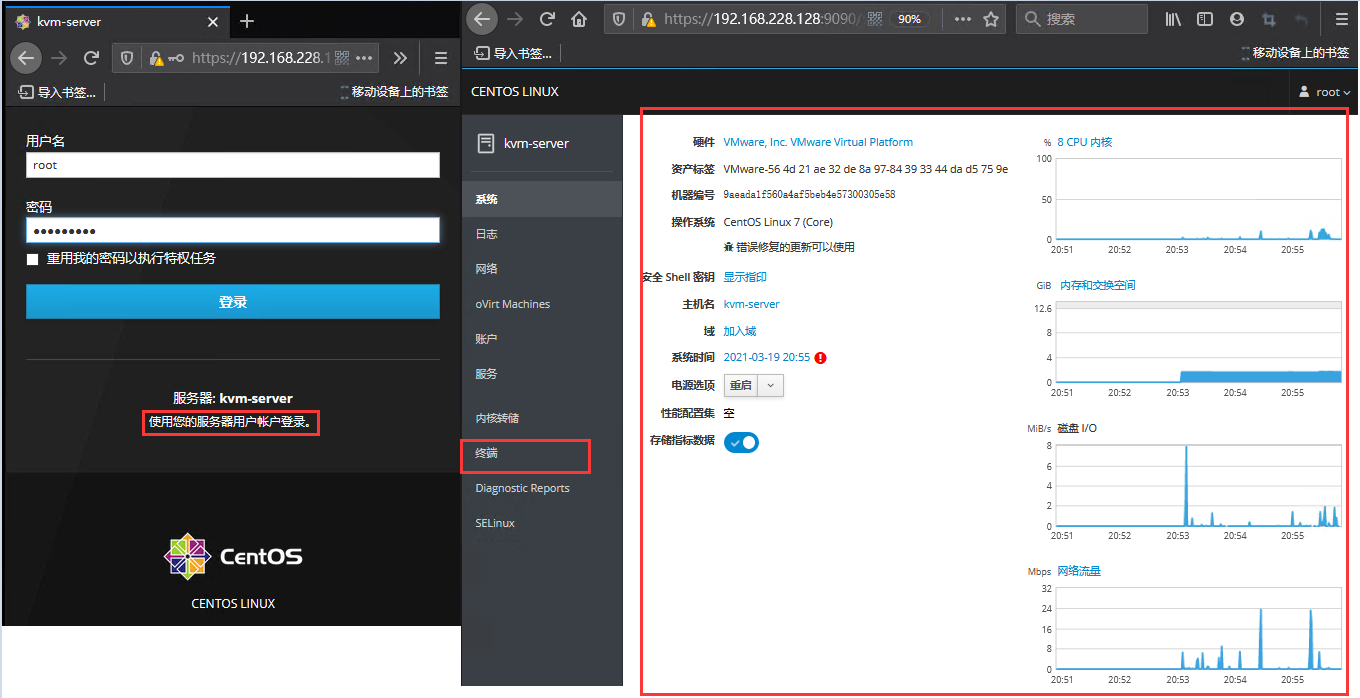
weiyigeek.top-cockpit-Web
描述: 在实际的应用场景中,我们常常要对已安装的GuestOS进行添加硬件设备和升级现有的资源配置。
虚拟机添加网卡设备流程
Step 1.首先需要关闭要添加硬件的虚拟机
Step 2.双击虚拟机在打开的对话框点击上方的 View 并点击 Details(详情),点击 Add Hardware就可以选择要添加的虚拟硬件;
Step 3.此处以添加网卡为例。
NIC:20:b9:da然后点击右下角的删除即可。虚拟机添加磁盘设备流程
Step 1.同样需要先关闭要添加硬件的虚拟机VM2;
Step 2.创建要添加的磁盘镜像文件(qcow2格式);
1 | $ qemu-img create -f qcow2 /var/lib/libvirt/images/vm2-1.qcow2 1G |
Step 3.编辑VM2虚拟主机的配置文件,找到定义磁盘镜像的<disk>标签, 将该标签及其包含的内容复制一份在其后。
1 | $ virsh edit vm2 |
Step 4.修改完VM2虚拟机配置后保存:wq之后重启libvirtd服务, 之后采用命令启动虚拟机
1 | [root@kvm-server ~]# systemctl restart libvirtd.service |
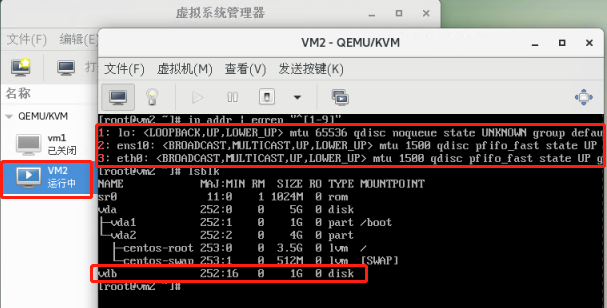
weiyigeek.top-VM2配置升级
你好看友,欢迎关注博主微信公众号哟! ❤
这将是我持续更新文章的动力源泉,谢谢支持!(๑′ᴗ‵๑)
温馨提示: 未解锁的用户不能粘贴复制文章内容哟!
方式1.请访问本博主的B站【WeiyiGeek】首页关注UP主,
将自动随机获取解锁验证码。
Method 2.Please visit 【My Twitter】. There is an article verification code in the homepage.
方式3.扫一扫下方二维码,关注本站官方公众号
回复:验证码
将获取解锁(有效期7天)本站所有技术文章哟!

@WeiyiGeek - 为了能到远方,脚下的每一步都不能少
欢迎各位志同道合的朋友一起学习交流,如文章有误请在下方留下您宝贵的经验知识,个人邮箱地址【master#weiyigeek.top】或者个人公众号【WeiyiGeek】联系我。
更多文章来源于【WeiyiGeek Blog - 为了能到远方,脚下的每一步都不能少】, 个人首页地址( https://weiyigeek.top )

专栏书写不易,如果您觉得这个专栏还不错的,请给这篇专栏 【点个赞、投个币、收个藏、关个注、转个发、赞个助】,这将对我的肯定,我将持续整理发布更多优质原创文章!。
最后更新时间:
文章原始路径:_posts/虚拟云容/虚拟化/KVM/KVM学习收集1.md
转载注明出处,原文地址:https://blog.weiyigeek.top/2021/6-17-563.html
本站文章内容遵循 知识共享 署名 - 非商业性 - 相同方式共享 4.0 国际协议