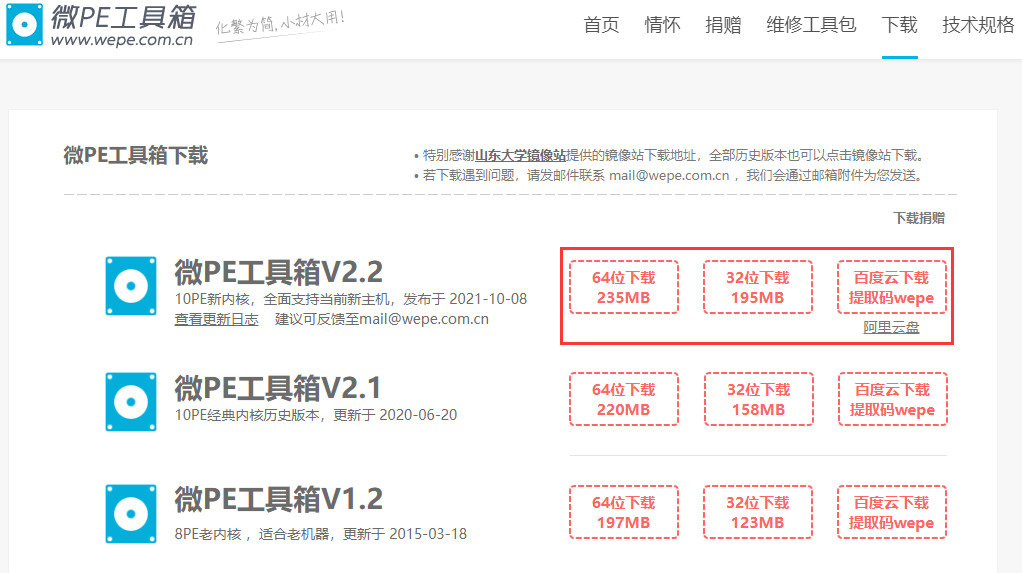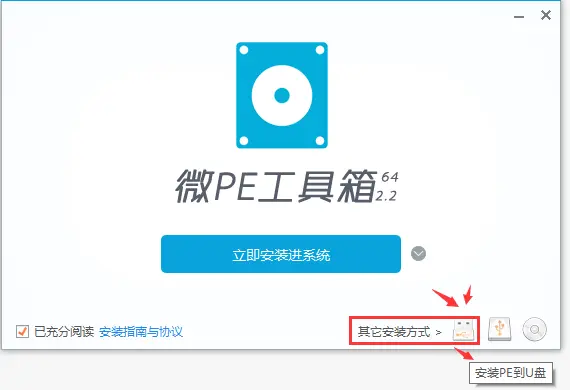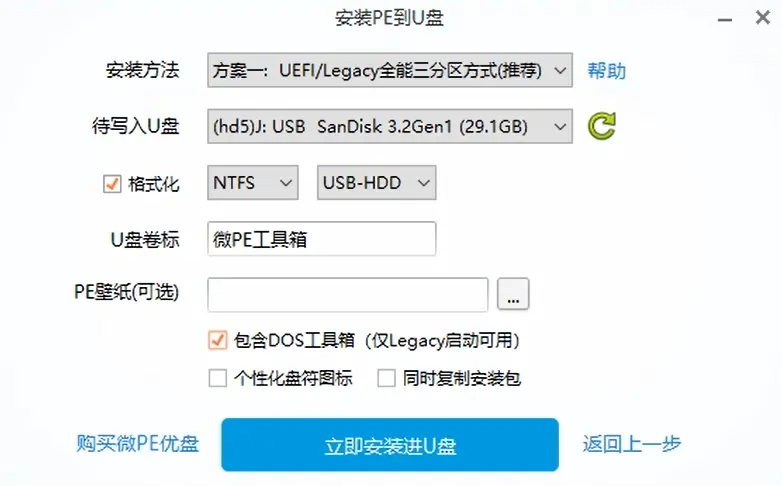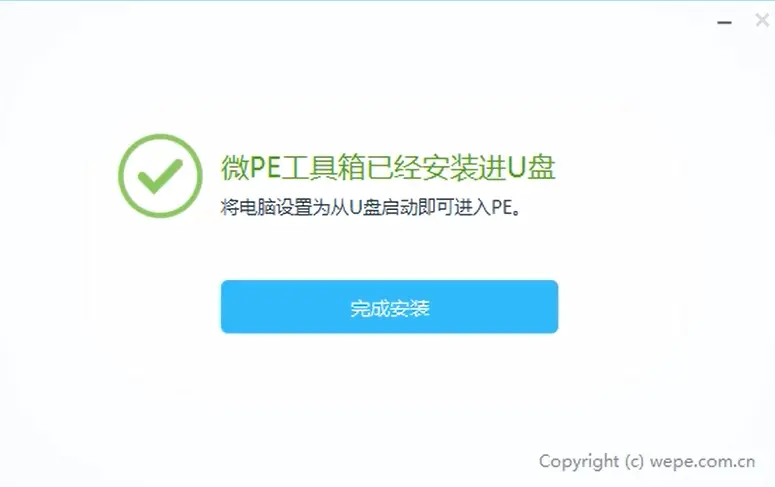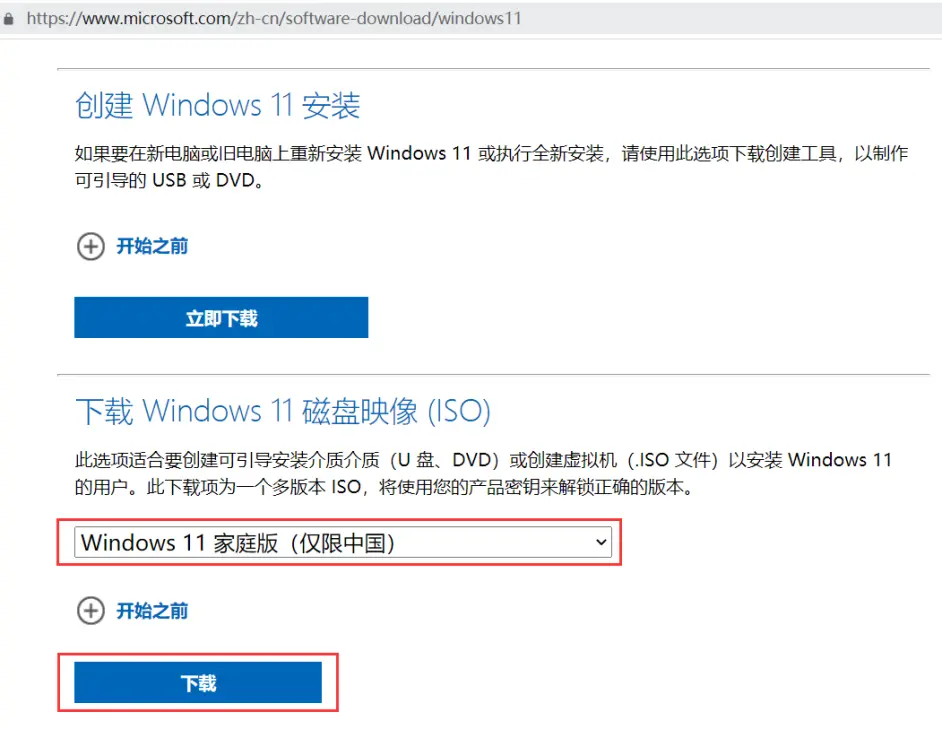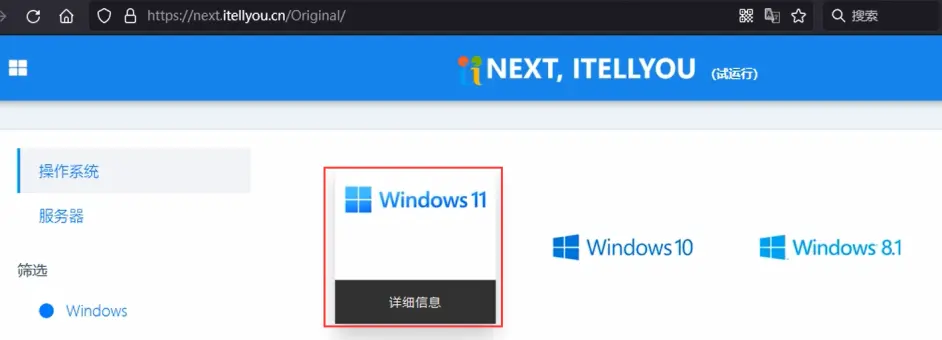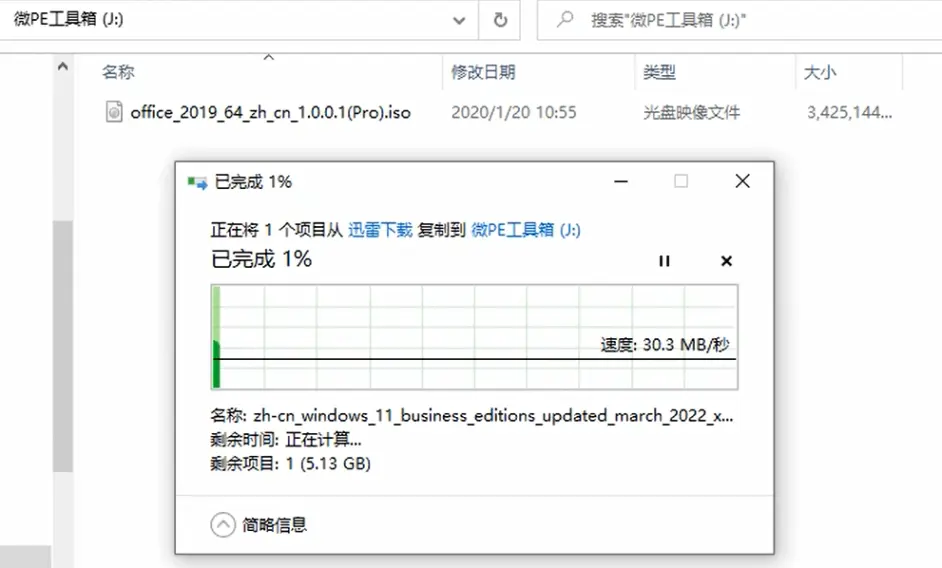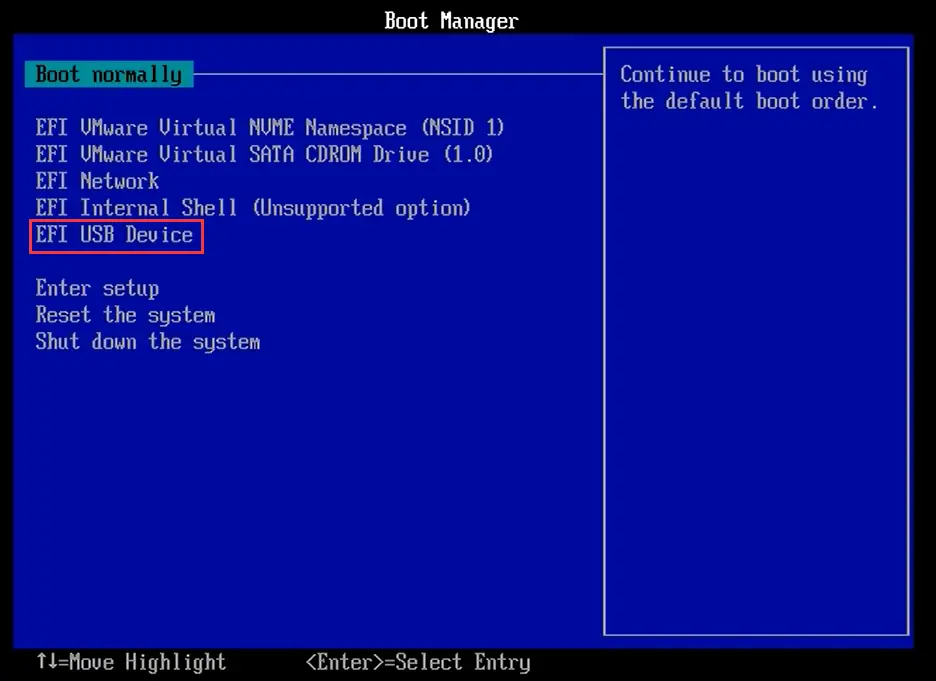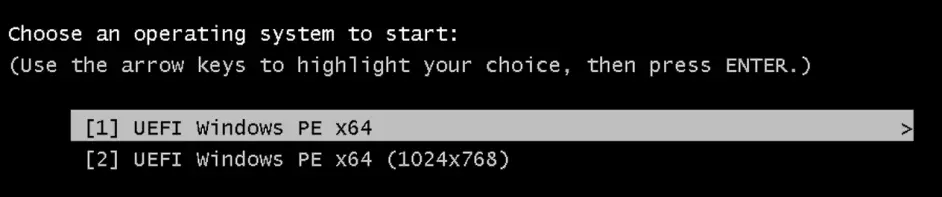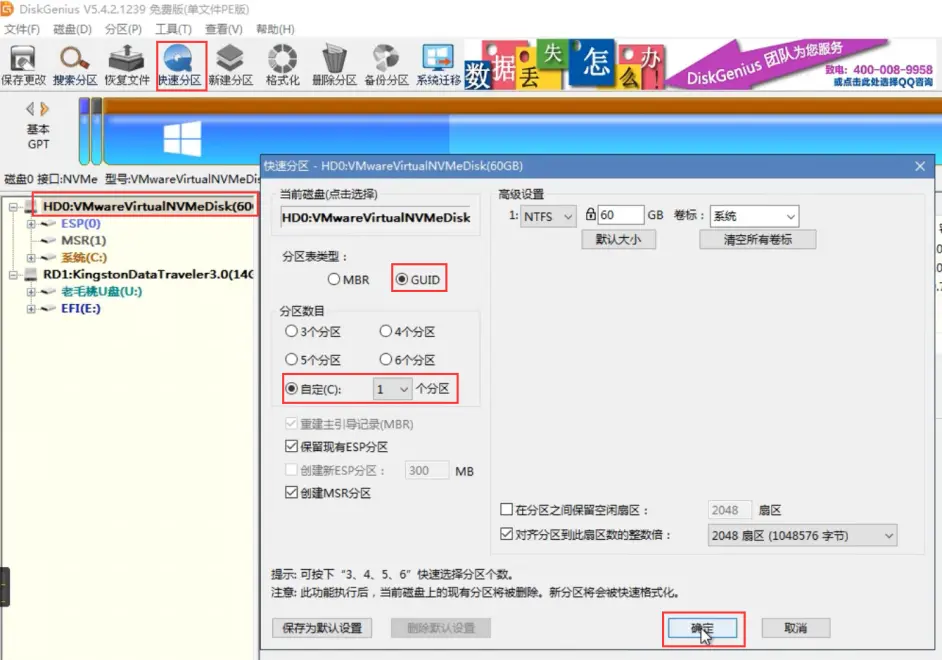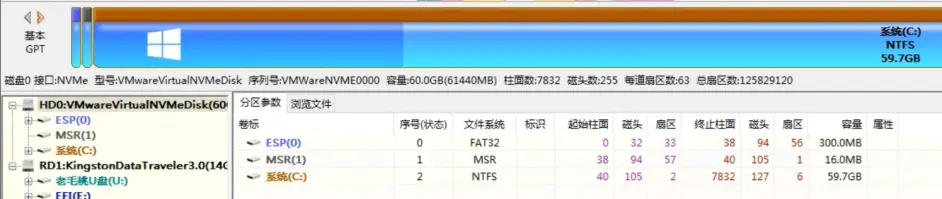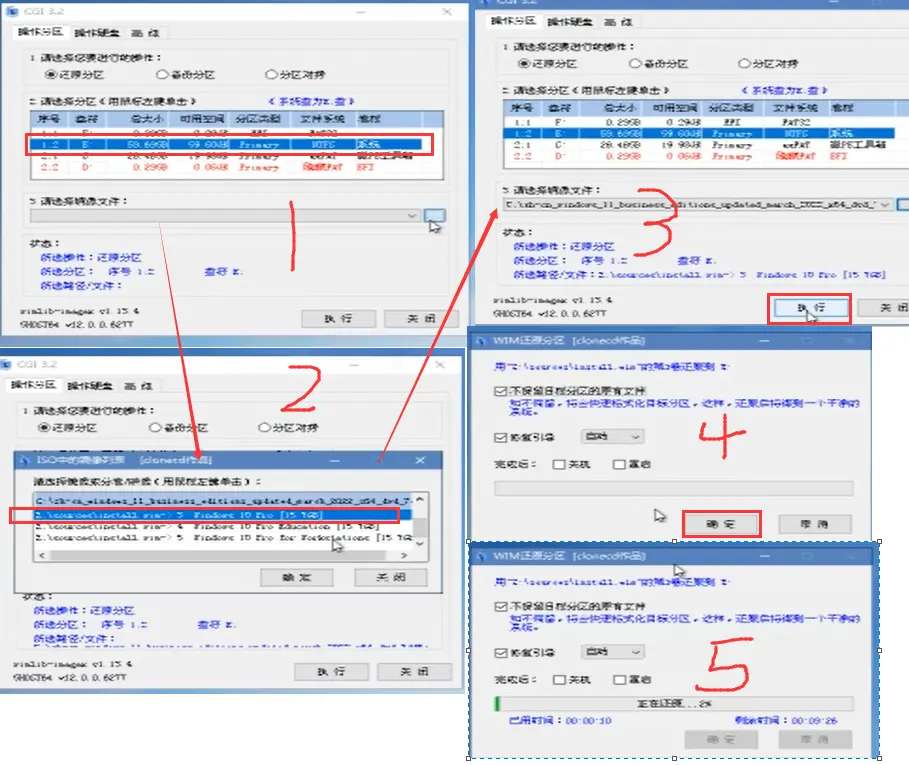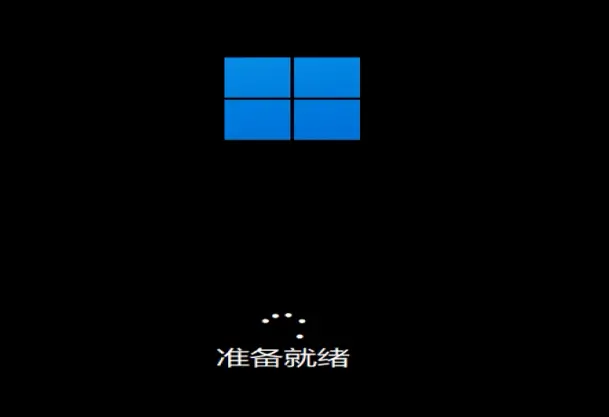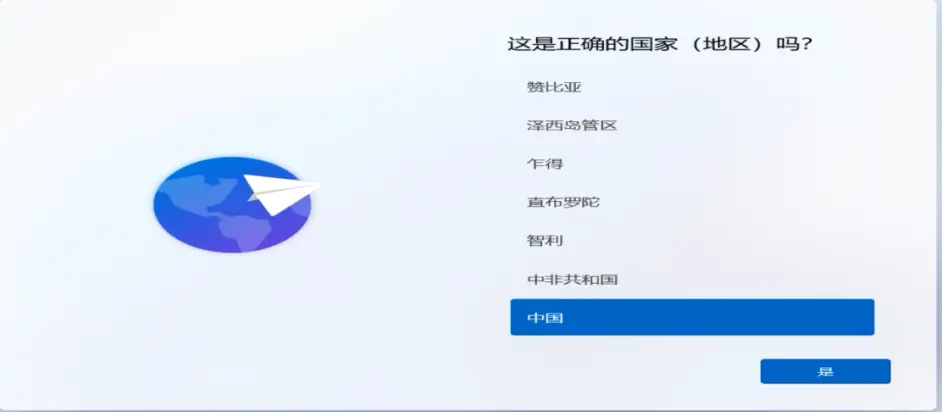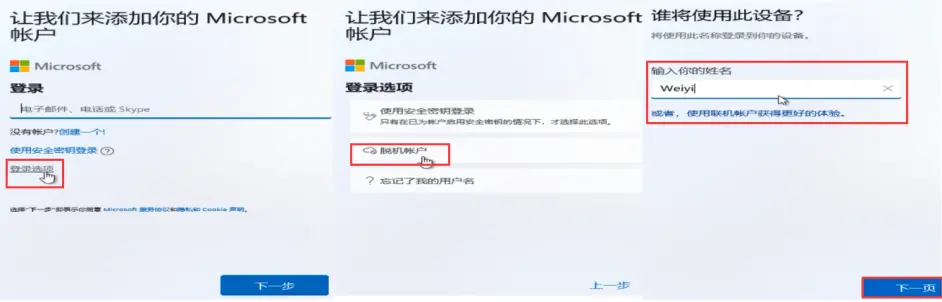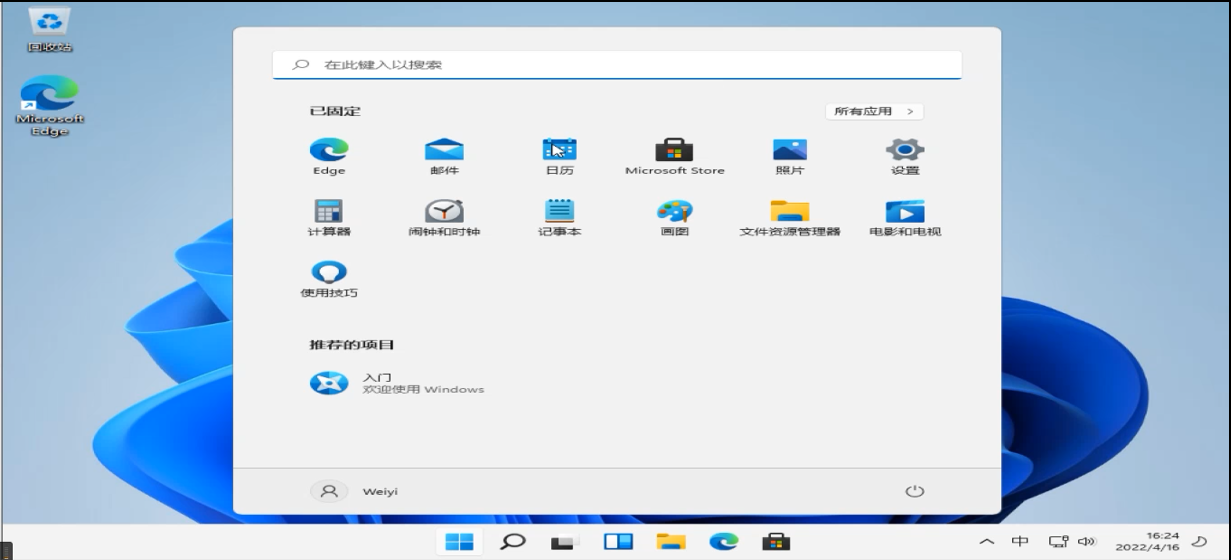[TOC]
作者: WeiyiGeekhttps://www.bilibili.com/read/cv16201487
都2022年你还不会安装系统?看我三分钟教你完成PE制作并进行Win11系统安装实践 前置需求:
懂一点电脑基础知识
一台电脑
一个U盘(建议8G以上)
B站安装实践视频:
https://www.bilibili.com/video/BV12Y411j7US?spm_id_from=333.999.0.0
温馨提示: 视频配合本文档食用更佳哟!
1.PE启用盘的下载制作 Step 1.我们可以利用搜索引擎、如下 https://www.wepe.com.cn 网址进行访问微PE的官网下载WinPE装机维护工具
Step 2.在首页中点击下载,并在微PE工具箱下载界面,选择指定版本下载(可以自行选择捐赠与否)。
微PE工具箱
Step 3.下载WePE64_V2.2.exe程序后,将要制作的启动U盘插入到电脑中,等待识别正常之后,双击刚才下载的应用程序。
执行WePE64_V2.2.exe
Step 4.此处选择安装PE到指定U盘,然后选择默认安装方法,并选择我们U盘在电脑上的盘符,此处为J,格式化为exFAT或者NTFS磁盘格式,最后勾选上【包含Dos工具箱】
U盘启动盘制作
Step 5.点击立即安装进U盘,需要注意安装前如果U盘里有资料建议其进行备份处理(非常重要),然后等待制作完成即可,最后点击完成。
PE启动盘制作完成
2.Win11镜像的下载 Step 1.国内常规下载Windows 11镜像的两种方式,一种是通过微软(Microsoft)官网、另外一种就是I Tell You站点。
Step 2.先说是如果通过微软官网下载Windows 11系统镜像,此处我们可以直接点击Wepe页面最新原版Windows ISO镜像下载下面的【前往 Windows 11 官方下载页面】(https://www.microsoft.com/zh-cn/software-download/windows11 )
可以看到官网提供多种安装方式,此处我们选择下载 Windows 11 磁盘映像 (ISO),然后点击下载即可。
此选项适合要创建可引导安装介质介质(U 盘、DVD)或创建虚拟机(.ISO 文件)以安装 Windows 11 的用户。
Win11官网下载
温馨提示: 请前往微软官方网站下载Windows ISO镜像,配合微软官方U盘制作工具或微PE工具箱安装。请确保使用正版授权,目前只有11和10在不断更新。
温馨提示: 微软官网下载的仅提供家庭版本、而不提供企业版本与专业版。
Step 3.除此之外我们还可以从I tell you站点(https://next.itellyou.cn/)进行下载,登陆后选择原版文件,然后选择Window11。
I-TELL-YOU
Windows11商业版资源下载地址
温馨提示: 上述提供了消费版(Consumer editions)与上商业版(Business editions)的Windows11镜像。
常见的ISO 镜像分发版本说明:
* (Consumer editions) 包括:家庭版、教育版、专业版
* (Business editions) 包括:企业版、教育版、专业版
Step 4.此处我们选择商业版的镜像进行下载,此处利用迅雷进行BT资源快速下载 。
[TOC]
作者: WeiyiGeekhttps://www.bilibili.com/read/cv16201487
都2022年你还不会安装系统?看我三分钟教你完成PE制作并进行Win11系统安装实践 前置需求:
懂一点电脑基础知识
一台电脑
一个U盘(建议8G以上)
B站安装实践视频:
https://www.bilibili.com/video/BV12Y411j7US?spm_id_from=333.999.0.0
温馨提示: 视频配合本文档食用更佳哟!
1.PE启用盘的下载制作 Step 1.我们可以利用搜索引擎、如下 https://www.wepe.com.cn 网址进行访问微PE的官网下载WinPE装机维护工具
Step 2.在首页中点击下载,并在微PE工具箱下载界面,选择指定版本下载(可以自行选择捐赠与否)。
微PE工具箱
Step 3.下载WePE64_V2.2.exe程序后,将要制作的启动U盘插入到电脑中,等待识别正常之后,双击刚才下载的应用程序。
执行WePE64_V2.2.exe
Step 4.此处选择安装PE到指定U盘,然后选择默认安装方法,并选择我们U盘在电脑上的盘符,此处为J,格式化为exFAT或者NTFS磁盘格式,最后勾选上【包含Dos工具箱】
U盘启动盘制作
Step 5.点击立即安装进U盘,需要注意安装前如果U盘里有资料建议其进行备份处理(非常重要),然后等待制作完成即可,最后点击完成。
PE启动盘制作完成
2.Win11镜像的下载 Step 1.国内常规下载Windows 11镜像的两种方式,一种是通过微软(Microsoft)官网、另外一种就是I Tell You站点。
Step 2.先说是如果通过微软官网下载Windows 11系统镜像,此处我们可以直接点击Wepe页面最新原版Windows ISO镜像下载下面的【前往 Windows 11 官方下载页面】(https://www.microsoft.com/zh-cn/software-download/windows11 )
可以看到官网提供多种安装方式,此处我们选择下载 Windows 11 磁盘映像 (ISO),然后点击下载即可。
此选项适合要创建可引导安装介质介质(U 盘、DVD)或创建虚拟机(.ISO 文件)以安装 Windows 11 的用户。
Win11官网下载
温馨提示: 请前往微软官方网站下载Windows ISO镜像,配合微软官方U盘制作工具或微PE工具箱安装。请确保使用正版授权,目前只有11和10在不断更新。
温馨提示: 微软官网下载的仅提供家庭版本、而不提供企业版本与专业版。
Step 3.除此之外我们还可以从I tell you站点(https://next.itellyou.cn/)进行下载,登陆后选择原版文件,然后选择Window11。
I-TELL-YOU
Windows11商业版资源下载地址
温馨提示: 上述提供了消费版(Consumer editions)与上商业版(Business editions)的Windows11镜像。
常见的ISO 镜像分发版本说明:
* (Consumer editions) 包括:家庭版、教育版、专业版
* (Business editions) 包括:企业版、教育版、专业版
Step 4.此处我们选择商业版的镜像进行下载,此处利用迅雷进行BT资源快速下载 。
1 magnet:?xt=urn:btih:59abaad8e68806ebac108bd69b13d7e9a38be5fb&dn=zh-cn_windows_11_business_editions_updated_march_2022_x64_dvd_7df6eae1.iso&xl=5582235648
Step 5.下载完成后将会得到 zh-cn_windows_11_business_editions_updated_march_2022_x64_dvd_7df6eae1.iso 镜像文件,我们将其拷贝到我们启动U盘上。
Win11-ISO-镜像
3.进PE安装Windows11(敲黑板) Step 1.上面的步骤完成之后,就可以开始通过PE给我们的系统安装Win11了,此处我用VMware 虚拟机模拟安装Window11流程, 与真实主机操作类似。
温馨提示: 由于不同的主板厂商、或不同的主板型号、电脑型号,触发其快速启动项是不同的,大多数是 在机器重启后现在Logo介绍按ESC、F1、F8、F12、或者Delete等键进入快速启动项,或者直接通过BIOS设置为U盘启动,此处大家可以自行搜索。
Step 2.例如 VMware 虚拟主机的快速启动是按F2,我们选择以UEFI 模式的USB设备启动,为啥要用UEFI? 因为它是最新且系统启动较快,相比较于传统模式。
快速启动
Step 3.点击后将选择PE启动系统,一般默认即可(第一项),除 非你的显示设备有限制。
启动项选择
Step 4.利用桌面上的DiskGenius分区工具,将磁盘进行分区,通常我们可以使用快速分区,然后分区表类型【选择GUID】(单个分区存储量相比于MBR更大),分区数量根据实际情况选择,一般系统盘建议分80~150GB。
快速分区
分区划分成功后,如下图所示。
分区后的结果
Step 5.之后打开桌面上GCI备份还原工具,选择还原分区 为我们刚才创建的系统盘(此处识别出来的盘符为E),然后在选择镜像文件为我们复制到U盘的 zh-cn_windows_11_business_editions_updated_march_2022_x64_dvd_7df6eae1.iso镜像文件,选择镜像版本为Windows 11 Pro点击确定,选择刚才分区的系统盘E, 确定无误后点击执行,之后便开始还原分区到我们系统盘上,之后我们只需要等待即可。
还原分区
Step 6.等待还原完成后,重启机器即可。
4.Win11初始化操作 Step 1.重启后进入Win11初始化操作,例如如下界面需要等待一哈。
准备就绪
Step 2.按照提示选择国家地区,键盘设置默认即可,然后会进入检查更新页面(联网的情况)请等待一会。
选择国家
Step 3.为我们的计算机设备命个名,自己随意即可,之后点击下一步。
设备名称设置
Step 4.在又是一阵等待后,出现如下界面此处选择【针对个人使用进行设置】,点击下一步。
进行针对个人使用进行设置
Step 5.在机器联网的状态下,默认会让你用Microsoft用户进行在线登陆,如果不使用此中方式,我们还可以创建脱机用户(即没有联网状态下也可以使用的账号),设置好用户名后让您输入密码以及密码问题,验证,请按照提示进行即可。
创建脱机用户
Step 6.又在一阵等待重启之后,看到如下界面证明Windows 11安装成功。
Windows11安装成功
是不是感觉自己安装系统也不是很难了,再也不用花钱和求人装系统了?