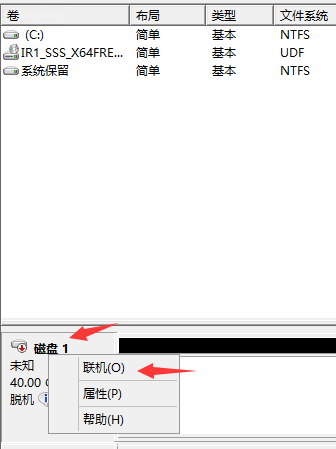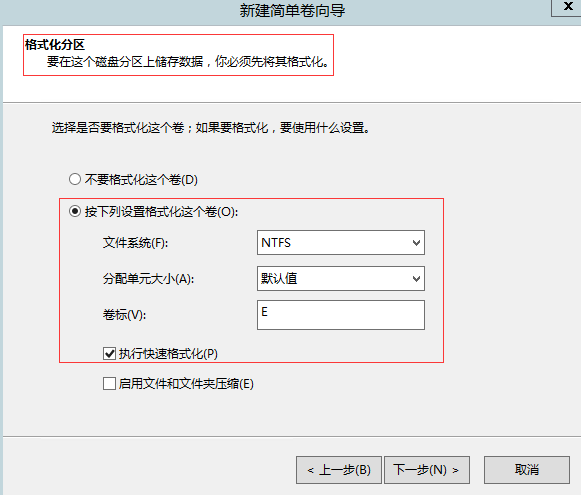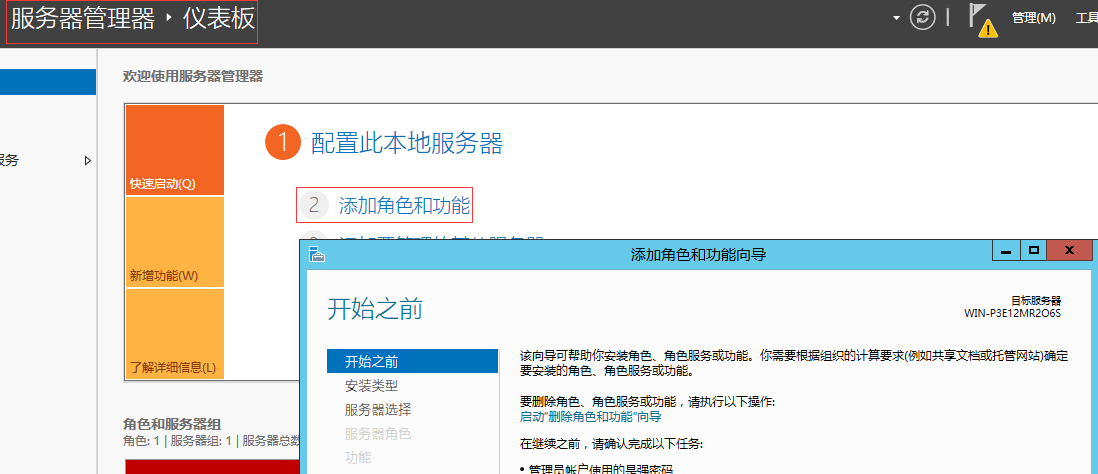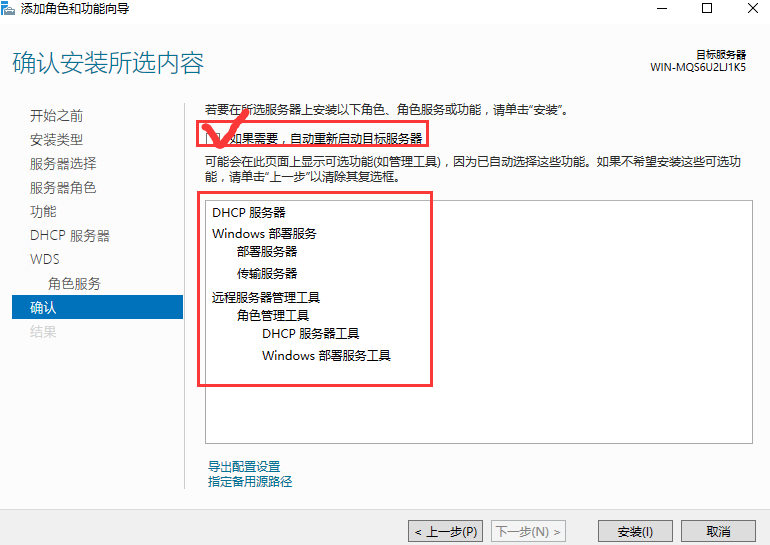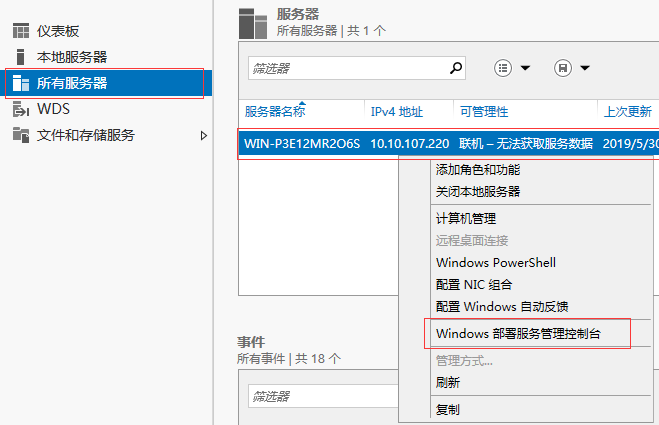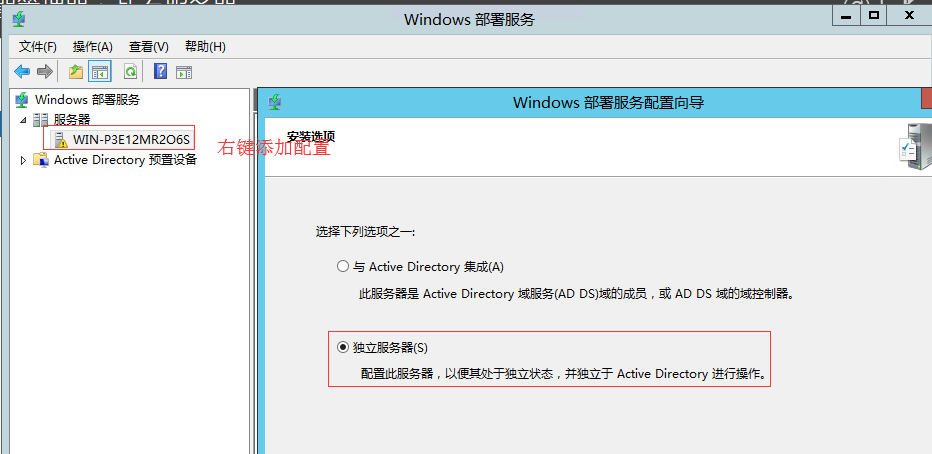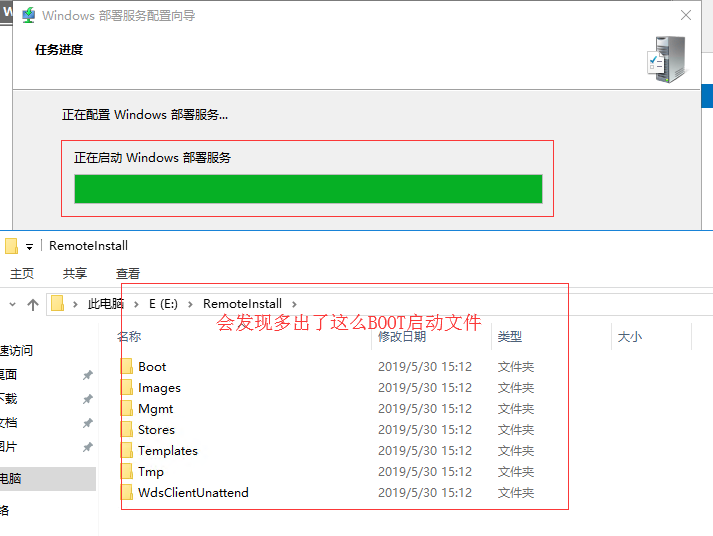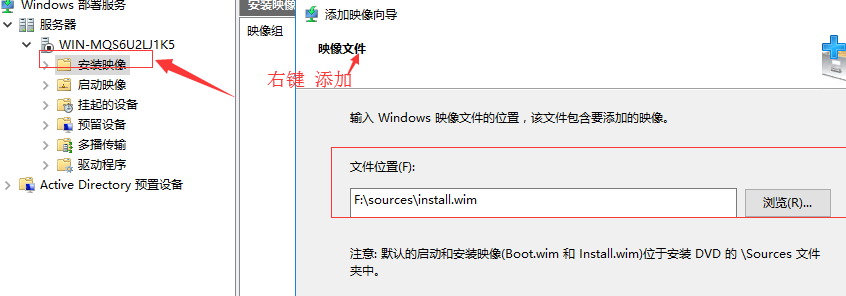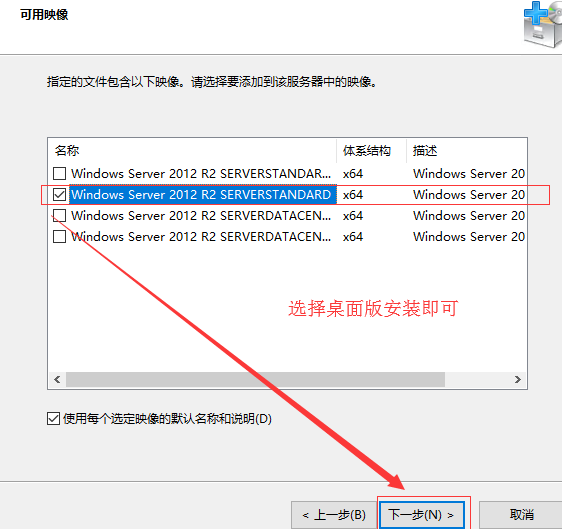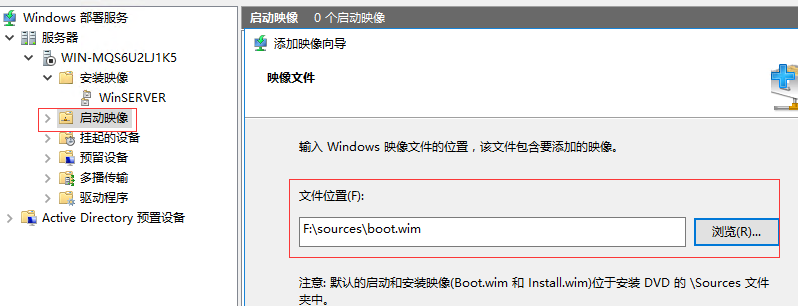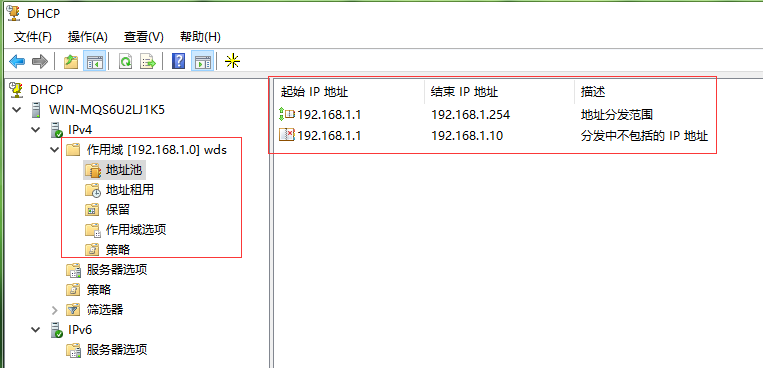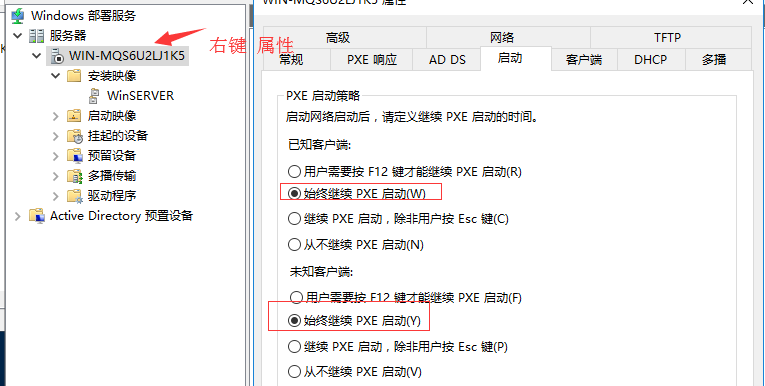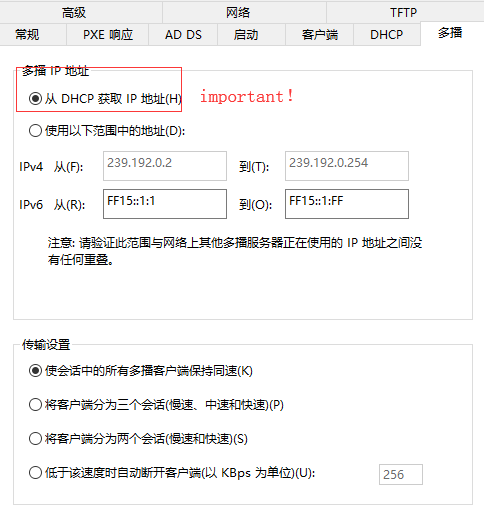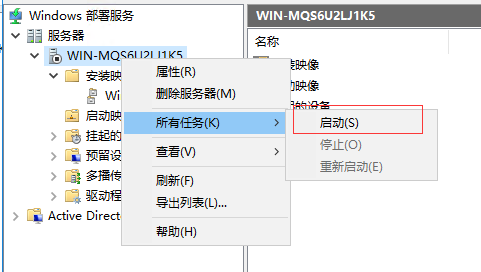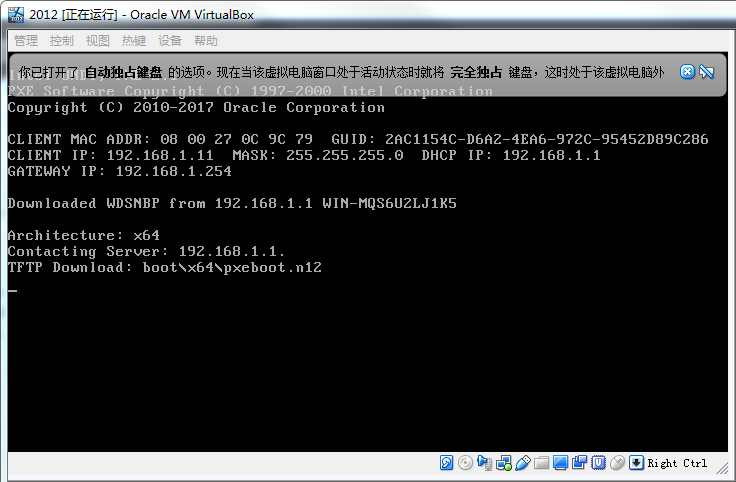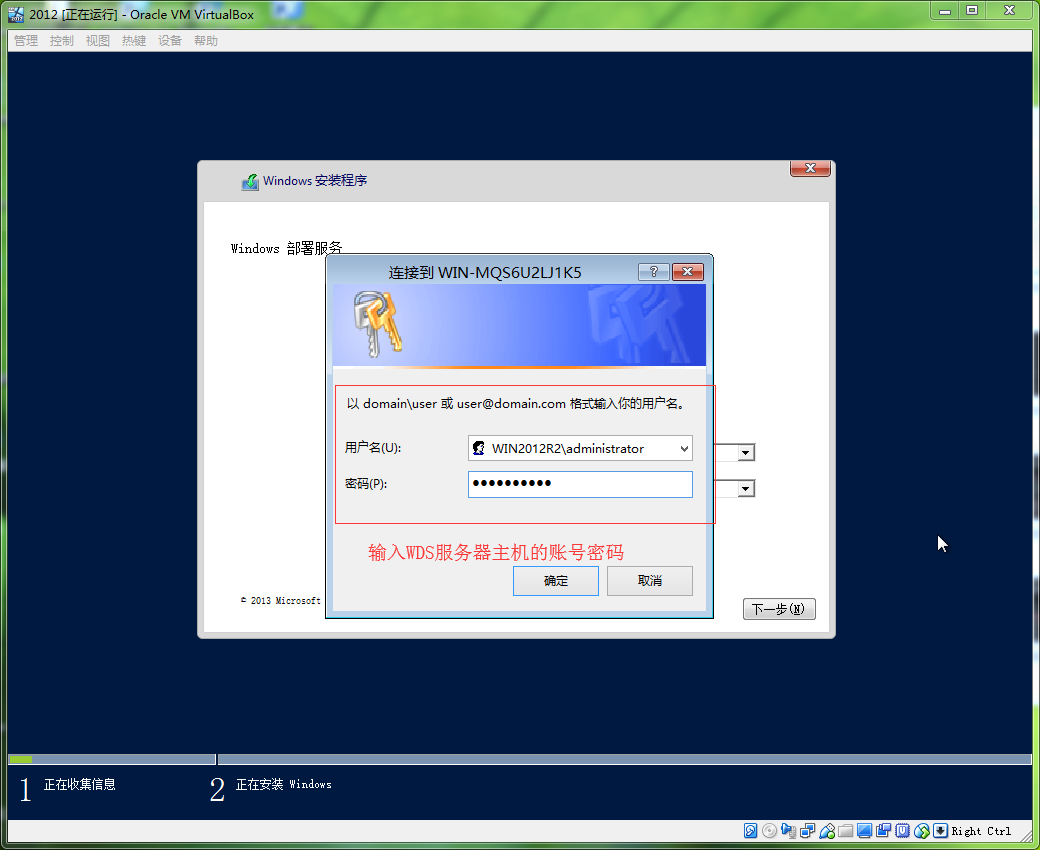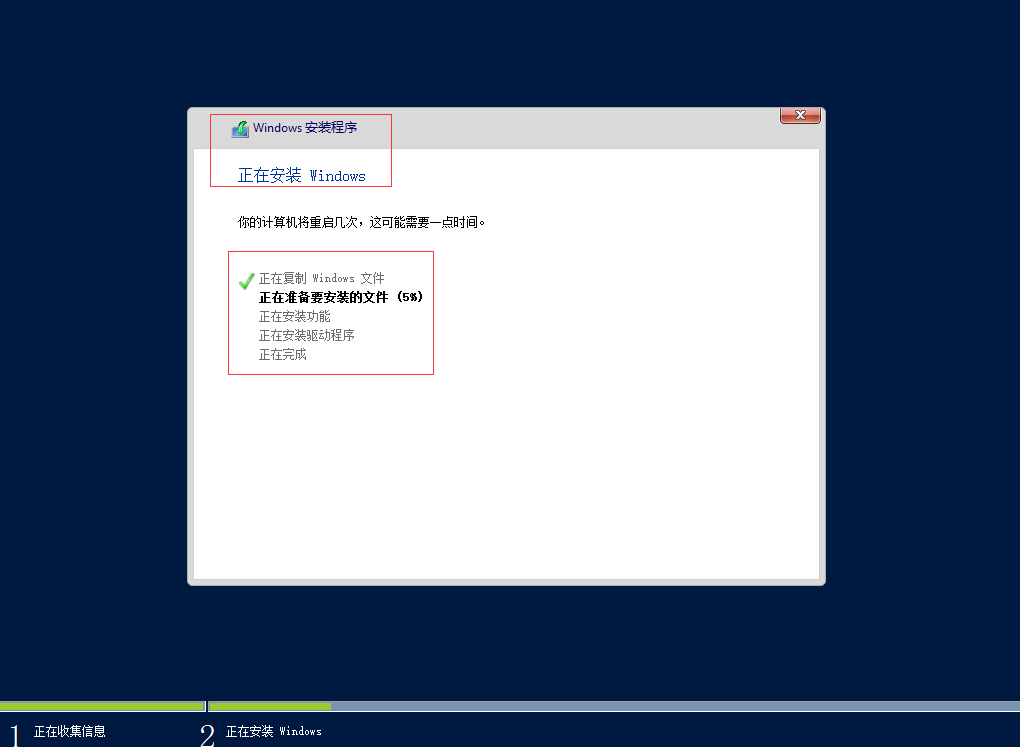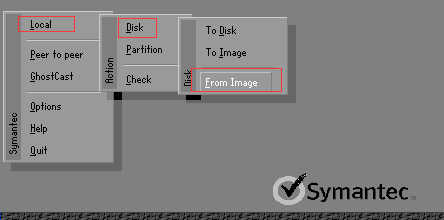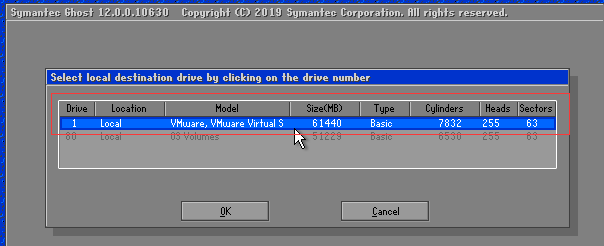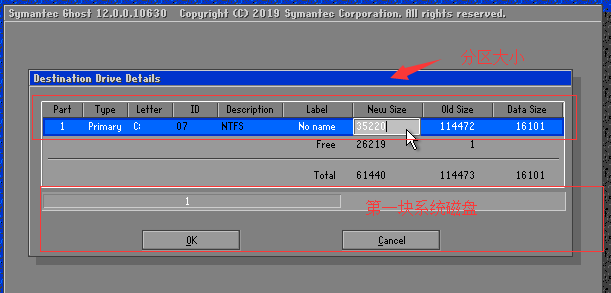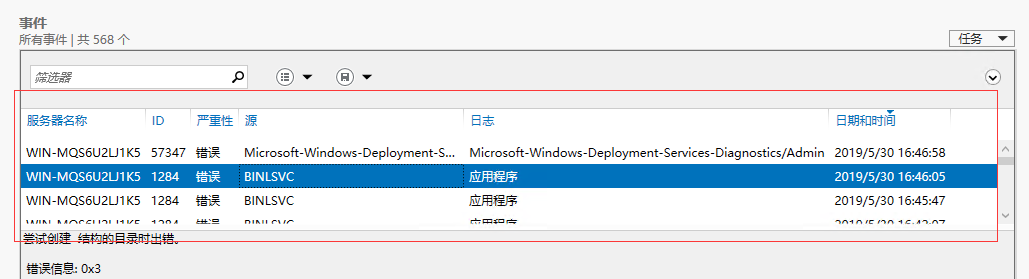[TOC]
0x00 WDS|Win部署服务 描述:Windows Deployment Service即windows部署服务,我们可以通过windows server自带的部署服务通过网络将操作系统部署到每台计算机上,并且可以通过WDS来管理多版本映像以及无人参与安装脚本,和网刻非常相似不过这个更简单操作更方便
Q:什么是PXE?:
环境配置:
[TOC]
0x00 WDS|Win部署服务 描述:Windows Deployment Service即windows部署服务,我们可以通过windows server自带的部署服务通过网络将操作系统部署到每台计算机上,并且可以通过WDS来管理多版本映像以及无人参与安装脚本,和网刻非常相似不过这个更简单操作更方便
Q:什么是PXE?:
环境配置: 1 2 3 4 5 6 7 8 9 10 11 12 13 14 15 2张网卡(外网/内网) : - NAT 模式:可以上外网 (DHCP) - INTERNAL 模式:连接虚拟机之间通信 (IP:192.168.1.1/网关:192.168.1.254) 添加一块SATA控制器的磁盘格式为NTFS 配置DHCP地址池: 192.168.1.1~192.168.1.100 占用不使用: 192.168.1.1~192.168.1.10 路由器网关: 192.168.1.254
配置流程 :
配置基础环境比如网卡以及INTERNAL模式网卡IP
联机磁盘并进行格式化分区(注意分区格式:NTFS)
在服务器管理器中添加角色选择[DHCP服务]和[Windows部署服务]
配置DHCP服务建立作用域,重启服务;
配置WINDOWS部署服务进行配置服务器参数,导入映像文件与启动文件
配置WINDOWS部署服务的启动项、DHCP、多播等参数,最后启动部署服务;
新建立一台虚拟机从网络启动并且会向DHCP服务器发起请求获取租用IP,然后向WDS服务器发起请求进行拉取启动镜像,最后完成安装;
1. 磁盘分区格式化 我们在运行中执行磁盘管理工具diskmgmt.msc,之后将我们添加的磁盘进行联机然后初始化,新建简单卷进行向导即可(注意分区格式:NTFS)
weiyigeek.top-
修改完成后格式化分区:
weiyigeek.top-
2. 搭建WDS环境与配置 Step1. 安装Windows部署工具:
weiyigeek.top-服务器管理器-仪表盘
1 2 3 4 安装类型:基于角色或者功能的安装 服务器选择:从服务器此中选择服务器(即:WindowsServers本身) 服务器角色:选中Windows部署服务/DHCP服务器 功能/WDS/角色服务:默认即可,确认安装
weiyigeek.top-安装
Step 2. 安装成功后打开windows部署工具:
weiyigeek.top-打开部署工具
1) 右键选择服务-配置服务器-选择【独立服务】以及【响应所有客户端计算机】完成Windows部署服务的配置。
weiyigeek.top-选择独立服务
2) 按照提示设置远程安装文件的位置(需要注意是单独的磁盘不能是在系统分区内),需要您进行建立文件夹 mkdir E:\RemoteInstall;
3) 配置代理DHCP的DHCP选项:选择最后一项即可
weiyigeek.top-windows部署安装
Step 3. 载入镜像进行配置
weiyigeek.top-添加映像文件
3) 现在需要安装的版本名称比如专业版/家庭版/企业版(使用过dism朋友应该知道),然后下一步、等待加载映像即可;
weiyigeek.top-选择安装版本
4) 加载完成后就能看见我们的镜像文件,然后我们需要配置启动映像soutce目录下的boot是启动映像(win10的启动映像有网卡驱动)
weiyigeek.top-启动映像
5) 当然如果是我们自己封装的ISO镜像,还可能要进行配置驱动程序包
Step 4. DHCP/WDS参数配置
weiyigeek.top-DHCP作用域
1) 右击【Windows部署服务器】在弹出的对话框中单击【属性】按钮-选择启动项
weiyigeek.top-设置启动项
2) DHCP配置:如果是dhcp在一台服务器上就需要勾选(配置DHCP选项-其实我们上面都已经配置过了),否则不勾选;然后再配置多播IP地址从DHCP服务获取IP地址;
weiyigeek.top-多播IP地址
3) 最后启用WIndows部署服务
weiyigeek.top-启用部署服务
Step 5.安装测试
weiyigeek.top-DHCP
weiyigeek.top-DHCP
4) 获取到DHCP响应后进行拉取boot.wim映像文件
weiyigeek.top-启动从WDS服务器拉取镜像
5) 需要使用WDS账号密码进行登录拉取install.wim映像文件
weiyigeek.top-登录WDS
6) 输入完成后进行系统安装,到此完成批量系统安装(启动一台安装一台)
weiyigeek.top-安装系统
3. 安装ghost镜像系统 描述:同样可以利用此方法来安装Ghost系统镜像,此种方法前提最好是磁盘已经分区;1 2 3 4 windows 2016 server windows10PE - 参考[COBBLER批量安装Windows系统] 中的映像制作 windows10的ghost系统镜像 windows10.gho x64位的Symantec Ghost.exe
项目流程步骤:
配置好基础环境(smb/wds/dhcp),将windows10PE中的boot.wim导入到WDS中启动镜像中(只需要这个)
将需要安装系统的电脑连接到同一局域网(即同一交换机上),在bios上配置PXE启动;
进入OOBE界面后出现cmd.EXE命令执行窗口,并且会利用winpe.bat来启动startnet.cmd脚本
连接到我们smb服务上执行ghost.exe选择ghost映像安装即可;
如果磁盘未分区采用ghost即可分区 Local -> Disk > From Image , 然后选择ghost镜像文件
weiyigeek.top-diskfromimage
之后回询问您是选择GPT分区还是MBR分区。Y = GPT / N = MBR
weiyigeek.top-选择分区
调整磁盘分区大小,类似于 DiskGenius.exe 工具
weiyigeek.top-调整磁盘分区大小
总结:
建议机器/交换机是千兆的网卡(全双工),如果是百兆的建议您还是手动比较好;
4. PE启动配置 描述:我们可以采用WDS加载PE镜像中的wim文件,方便我们以网络的方式启动PE极大的节约我们的时刻;
操作流程:
1.提取PE镜像ISO文件中的WIM文件:1 2 3 /WEPE/WEPE64.WIM /BOOT/10PEx64.wim
2.将提取出的文件上传到WDS中启动映像中(具体流程详见上面)
5. 深坑 建议1:DHCP服务器与网络模式
建议2:服务搭建过程排查错误
可以参考服务管理器中事件提示:
weiyigeek.top-